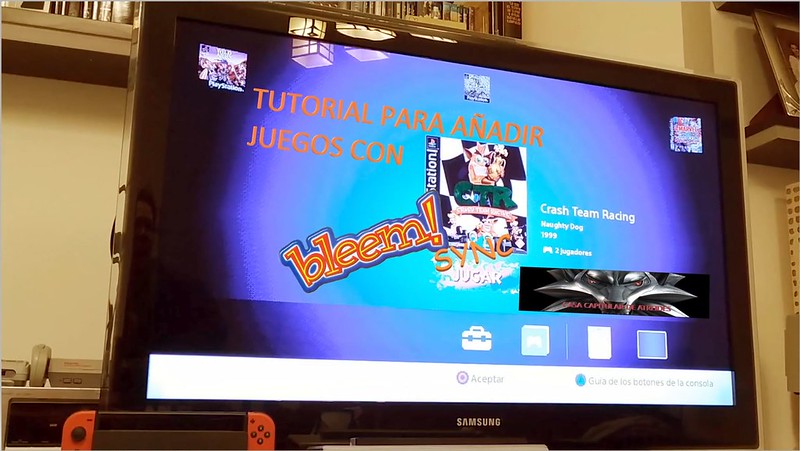
La Playstation Classic Mini no ha sido la joya que todos esperábamos. Un buen hardware, mucho más potente de lo necesario para emular la Playstation, acompañado de una recreación a escala 1:40 de la original fidelísima no ha acompañado un catálogo de juegos a la altura, con varios mediocres, unos mandos que son recreaciones perfectas pero que son la versión anterior a los mandos con joysticks analógicos, todos en inglés o mezcla de juegos NTSC con juegos PAL con la pérdida de rendimiento que esto implica, además de utilizar un emulador de código abierto en lugar de la emulación propia. Hay una impresión de dejadez y de sacar beneficios con el mínimo esfuerzo.
Dentro de lo malo, esa falta de dejadez se ha notado también en la seguridad. A las primeras noticias que hablaban de que el firmware estaba encriptado o que no se podía acceder al puerto microusb porque solo tenía los conectores de corriente eléctrica pero no los de datos, enseguida se vio que la dejadez también se daba en la seguridad. Lo primero que se descubrió fue que conectando un teclado al puerto usb de los mandos se podía acceder con la tecla escape al emulador, como os contaba aquí.
Pero lo que fue de traca es que la clave pública del firmware se dejó guardada en la misma consola, es decir, es como acorazar tu casa y dejarte las llaves en la puerta. A partir de aquí ya ha venido todo rodado y hay al menos tres métodos distintos para poder ejecutar juegos en la consola.
Este que os voy a proponer es seguramente el más vistoso además de muy seguro:
(ACTUALIZACIÓN: Tutorial para modificar de cero la Playstation Classic Mini y añadir juegos con BleemSync 1.2)
Lo primero, ¿qué hace falta? Un pendrive y el software BleemSync.
El primer paso es formatear el Pendrive en Fat32 y cambiar el nombre del pendrive dejando como nombre SONY. Unos consejos respecto al pendrive. En general funcionan mejor los 2.0 antes que los 3.0 y si tiene algún tipo de led mejor porque os indicará si está siendo leído o no, aunque no es demasiado importante porque podremos ver eso en el led de la consola.
Segundo paso, descargar Bleemsync de la página de Github del desarrollador: https://github.com/pathartl/BleemSync/releases/tag/0.3.1
Hay que descargar la versión del sistema operativo que utilicéis, en este caso, si utilizáis Windows será BleemSync-0.3.1-win7-x86.zip
Por norma general, es muy importante descargar siempre de las fuentes oficiales porque ahorra disgustos, desde que esté desactualizada la versión a que haya sido modificada con malware.
El tercer paso es extraer los ficheros de BleemSync-0.3.1-win7-x86.zip en el directorio raíz del pendrive SONY quedando la estructura como se puede ver en la imagen.
Entre las carpetas que aparecen está la carpeta Games que es dónde tendremos que ir creando una carpeta por cada juego que queramos añadir al pendrive.
El cuarto paso consiste precisamente en acceder a la carpeta Games y nos encontraremos con dos carpetas de ejemplo ya creadas llamadas respectivamente «1» y «2».
Dentro de la carpeta «1» existe la carpeta Gamedata a la que también hay que acceder pues es aquí dónde se ha de guardar el juego.
En la carpeta Gamedata aparecen varios archivos como podéis ver en la foto:
Así es como queda la carpeta Gamedata, pero esos archivos de juegos son de ejemplo para que nos hagamos una idea. Habrá que sustituirlos.
Los archivos pcsx.cfg y Game.ini siempre han de estar en la carpeta Gamedata en la que vayáis a poner un juego.
El archivo pcsx.cfg no hay que modificarlo.
El archivo Game.ini en cambio sí que hay que modificarlo para cada juego porque es dónde se ponen los datos del juego. Se puede abrir simplemente con el Notepad y ahí sustituir los campos que aparecen por los datos reales del juego.
La estructura es:
[Game]
Discs=SLUS-01066
Title=Tony Hawk’s Pro Skater 2
Publisher=Activision
Players=2
Year=2000
Para saber el número de serie del juego hay una página muy práctica, Playstation Data Center. Allí pinchamos en NTSC-U o en Pal (o en NTSC-J si es una versión japonesa) y en la letra del alfabeto por la que empiece el nombre del juego para poder ver los datos. Por ejemplo, para ver el Tony Hawks Pro Skater 2 pincharíamos en NTSC-U y en la T, bajando hasta dónde está la información del juego y ahí en Info.
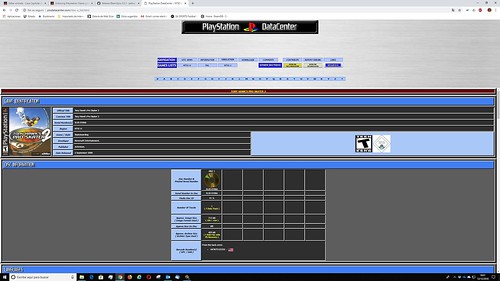 Aquí está la info necesaria e incluso la carátula del juego.
Aquí está la info necesaria e incluso la carátula del juego.
Ahí obtenemos la información del número de serie para DISCS, el publisher, el año y el número de jugadores.
Puede darse el caso de que el juego tenga más de un disco. Entonces simplemente se escribe en Discs los números de serie de cada disco separándolos con comas.
Una vez cambiados los datos en Game.ini, le damos a guardar y cerramos el bloc de notas.
En la carpeta aparecen ya unos archivos .bin .cue y ,png. Están vacíos y son solo como ejemplo para hacerse una idea de cómo tiene que aparecer el juego que queramos poner. Así que los borramos.
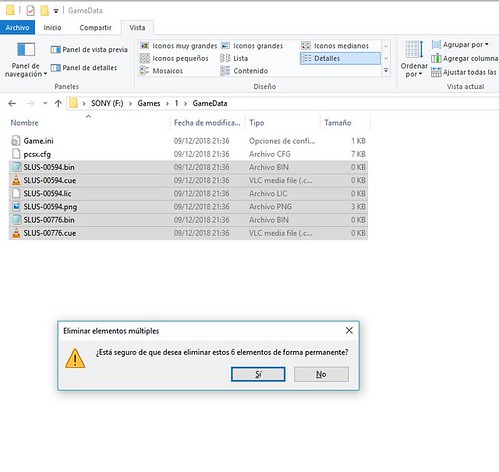 Archivos a borrar. Realmente están vacíos, solo están de ejemplo.
Archivos a borrar. Realmente están vacíos, solo están de ejemplo.
Ahora toca copiar el juego que queramos, en nuestro caso Tony Hawk Pro Skater 2.
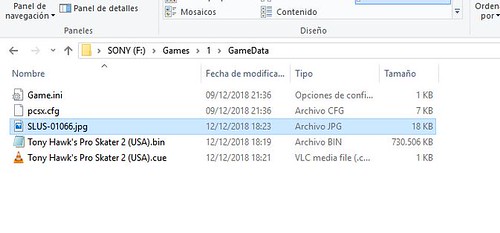 El juego ya copiado pero todavía con su nombre.
El juego ya copiado pero todavía con su nombre.
Es imprescindible que los juegos tengan las extensiones .bin/.cue. En otros métodos para añadir juegos funcionan .pbp, .iso o .img pero el Bleemsync no funciona actualmente con estas otras extensiones.
Es recomendable que los juegos tengan como nombre el número de serie, por lo que, una vez copiados, renombramos los archivos con SLUS-01066. Además editamos el archivo .cue con el bloc de notas para cambiar el nombre que contiene entre comillas por SLUS-0166. Esto último no es imprescindible pero sí recomendable.
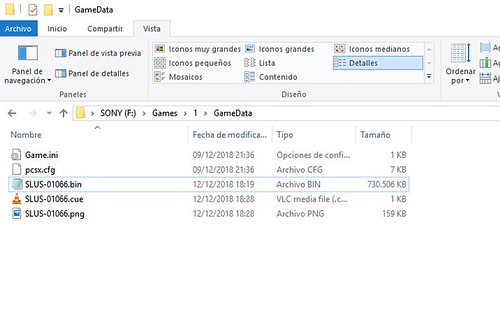 Ya está cambiado el nombre por el número de serie. Además, ya está convertida la imagen .jpg en una imagen .png que es compatible con la consola.
Ya está cambiado el nombre por el número de serie. Además, ya está convertida la imagen .jpg en una imagen .png que es compatible con la consola.
Lo siguiente que necesitamos es la imagen que aparecerá en la interfaz. Podemos obtener la foto en la misma ficha del juego que hemos estado mirando en Playstation Datacente haciendo clic con el botón derecho sobre la imagen, haciendo clic con el izquierdo sobre guardar imagen como y entonces buscando el pendrive Sony/Games/1/Gamedata y guardamos ahí la imagen.
Tiene la ventaja de que viene ya con el nombre correcto pero el formato no lo ve la consola así que hay que cambiarlo de .jpg a .png. Para eso es tan sencillo como abrir la foto con la aplicación Paint y entonces ir a Archivo/Guardar como y elegir Imagen PNG. Entonces la guardamos en la carpeta Sony/Games/1/Gamedata.
Con esto ya hemos dejado lista la carpeta 1 con el juego.
Si queremos poner más juegos no hay más que ir creando una carpeta por cada juego de la misma manera que esta.
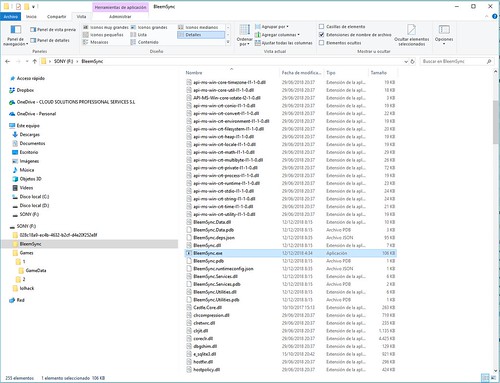 Hay que hacer doble clic sobre bleemsync.exe
Hay que hacer doble clic sobre bleemsync.exe
El siguiente paso es sincronizar los juegos creados. Para eso hay que ir a la carpeta del pendrive SONY/Bleemsync y allí hay que hacer doble clic sobre Bleemsync.exe. Sale una pantallita en negro con las carpetas sincronizándose y ya está acabada la preparación del pendrive.
Ahora toca ir a la consola así que lo primero es desconectar de forma segura el pendrive e ir a la consola.
 Consola sin el cable de corriente. Entonces es cuando se conecta el pendrive.
Consola sin el cable de corriente. Entonces es cuando se conecta el pendrive.
Es importante que la consola tenga desconectado el cable de corriente antes de poner el pendrive.
El pendrive se conecta al puerto usb del mando dos y entonces se conecta a la corriente. Esperamos unos cinco segundos a que el led naranja se encienda.

Enchufada y con led en naranja es el momento de pulsar sobre el botón Power
Pulsamos el botón power y si está reconociendo el pendrive veremos que el led naranja parpadea de naranja a verde durante unos segundos.
Suena el inicio de la Playstation, el aviso sobre la epilepsia, os pedirá configurar el idioma y entonces por fin os aparecerá la interfaz con todos los juegos del pendrive.
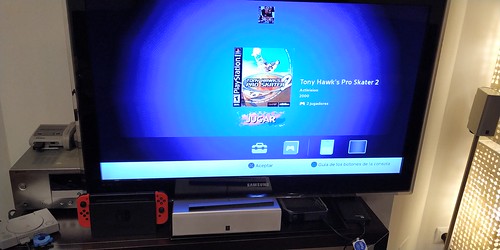 Aquí tenemos nuestro Tony Hawk. Como solo había dos carpetas solo aparecen dos juegos, aunque el del fondo es de mentira porque solo está de ejemplo.
Aquí tenemos nuestro Tony Hawk. Como solo había dos carpetas solo aparecen dos juegos, aunque el del fondo es de mentira porque solo está de ejemplo.
Los 20 juegos de la consola siguen ahí pero no están accesibles mientras esté el pendrive conectado. Por cierto, os recomiendo apagar la consola y quitar el cable de corriente cuando queráis quitar el pendrive porque la consola no se apaga realmente, sino que queda en modo espera y se os pueden corromper los datos del pendrive.
Y ya está, podéis crearos vuestro mismo score de juegos que os gusten y con las versiones NTSC y en castellano.
Esta es una buena forma de añadir juegos porque es muy sencilla y muy visual. Además, deja la consola igual una vez quitas el pendrive. De todas formas se está trabajando para encontrar métodos aún mejores para sacarle todo el partido a la consola, pero para llevar una semana a la venta no está nada mal.
Un aviso. No pongáis más de 25 juegos por pendrive que es el límite que trae la consola por defecto. Se puede modificar a 50 pero tiene su complicación y un cierto riesgo.
Espero que os haya gustado y os resulte útil. Cualquier duda, preguntad, que si sé la respuesta estaré encantado de responder.
ACTUALIZACIÓN: Mejora de la imagen en los juegos
Parece que cada día se van descubriendo mejores formas de disfrutar de los juegos, así que iremos actualizando.
Bleemsync permite acceder a las funciones ocultas del emulador instalado en al consola pulsando el botón Select y el botón triángulo.

Ahora hay que seleccionar PCSX Menu
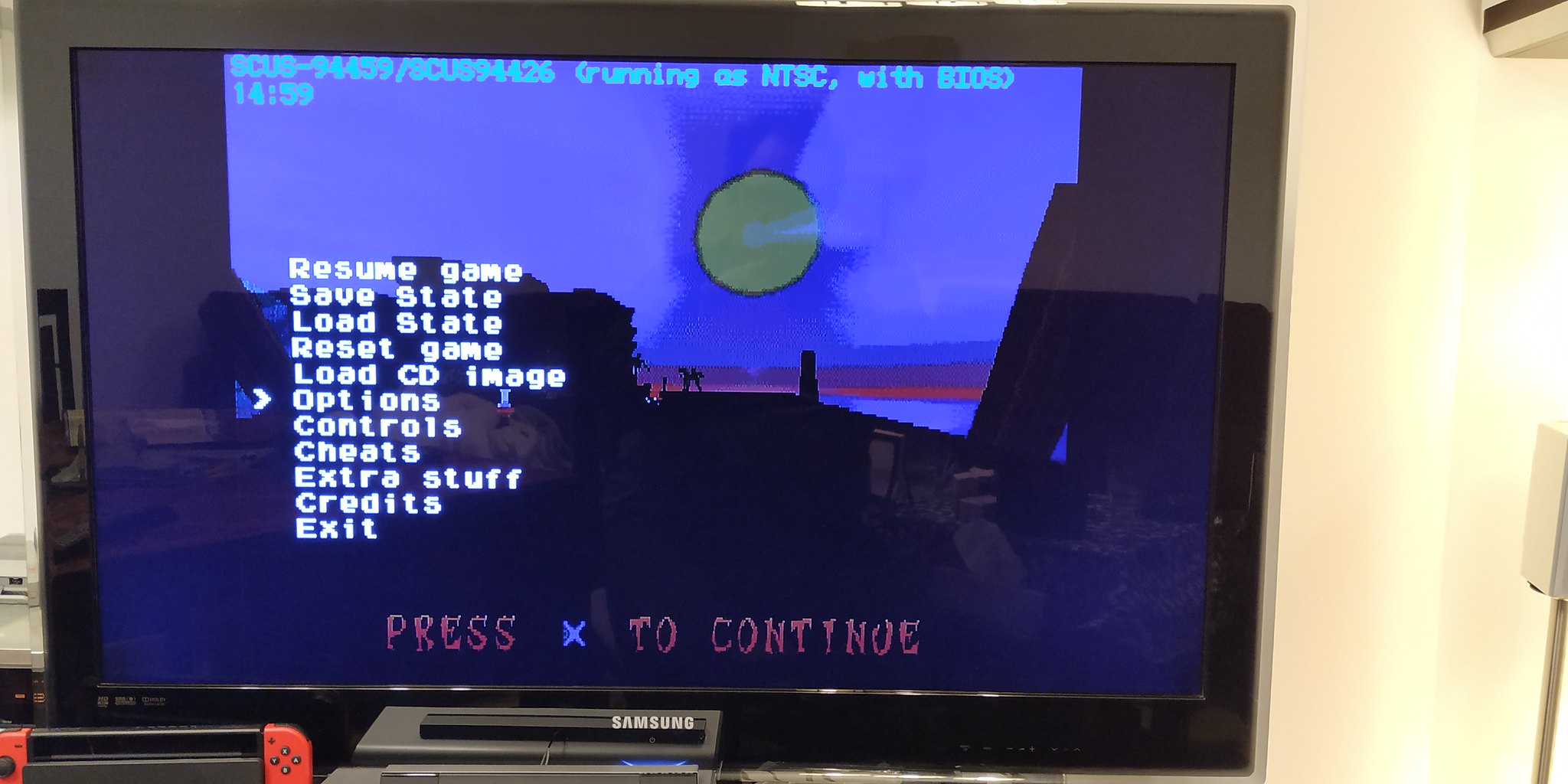
Después haya que seleccionar Options
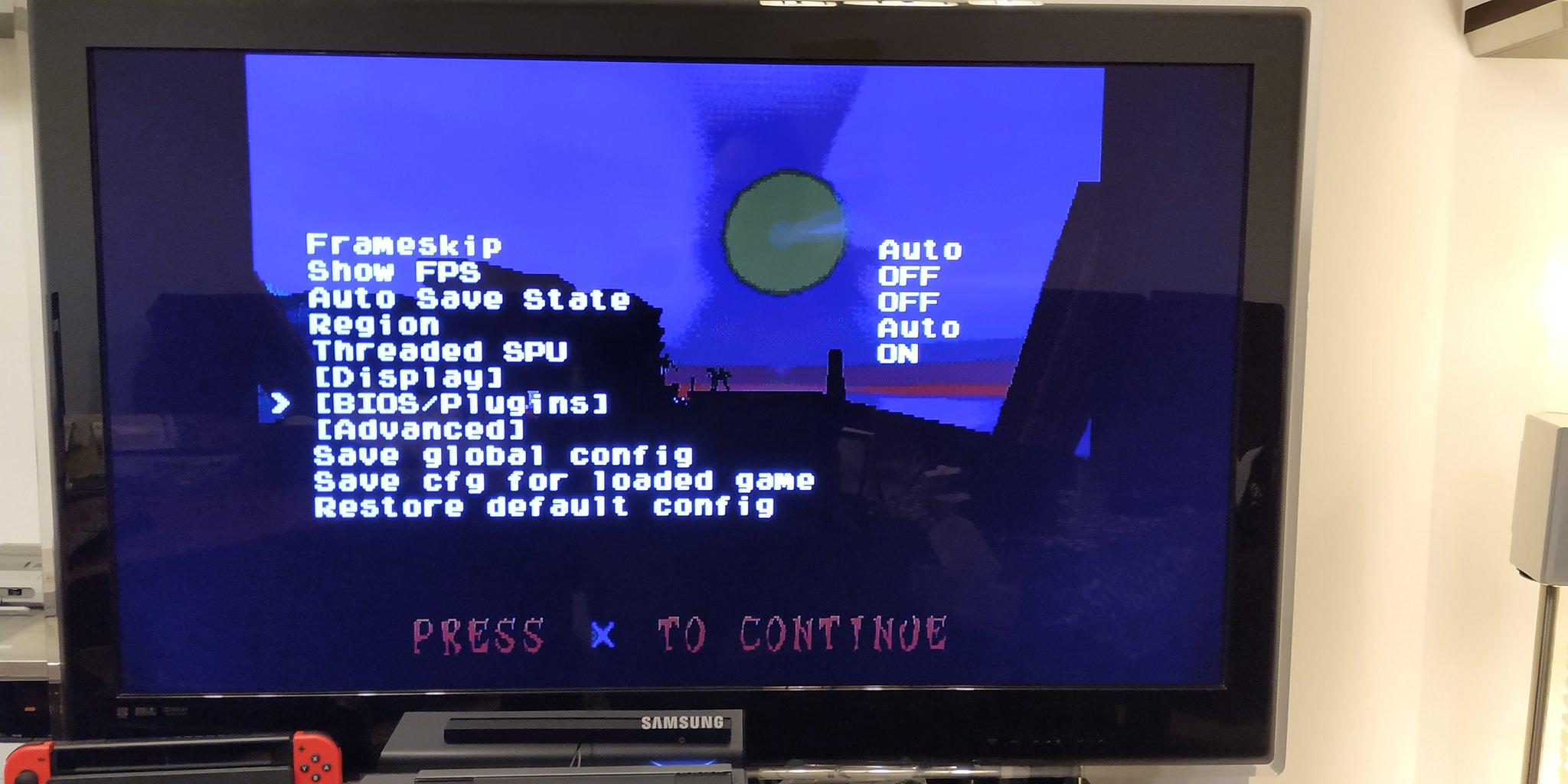
Lo siguiente es seleccionar [BIOS/Plugins]
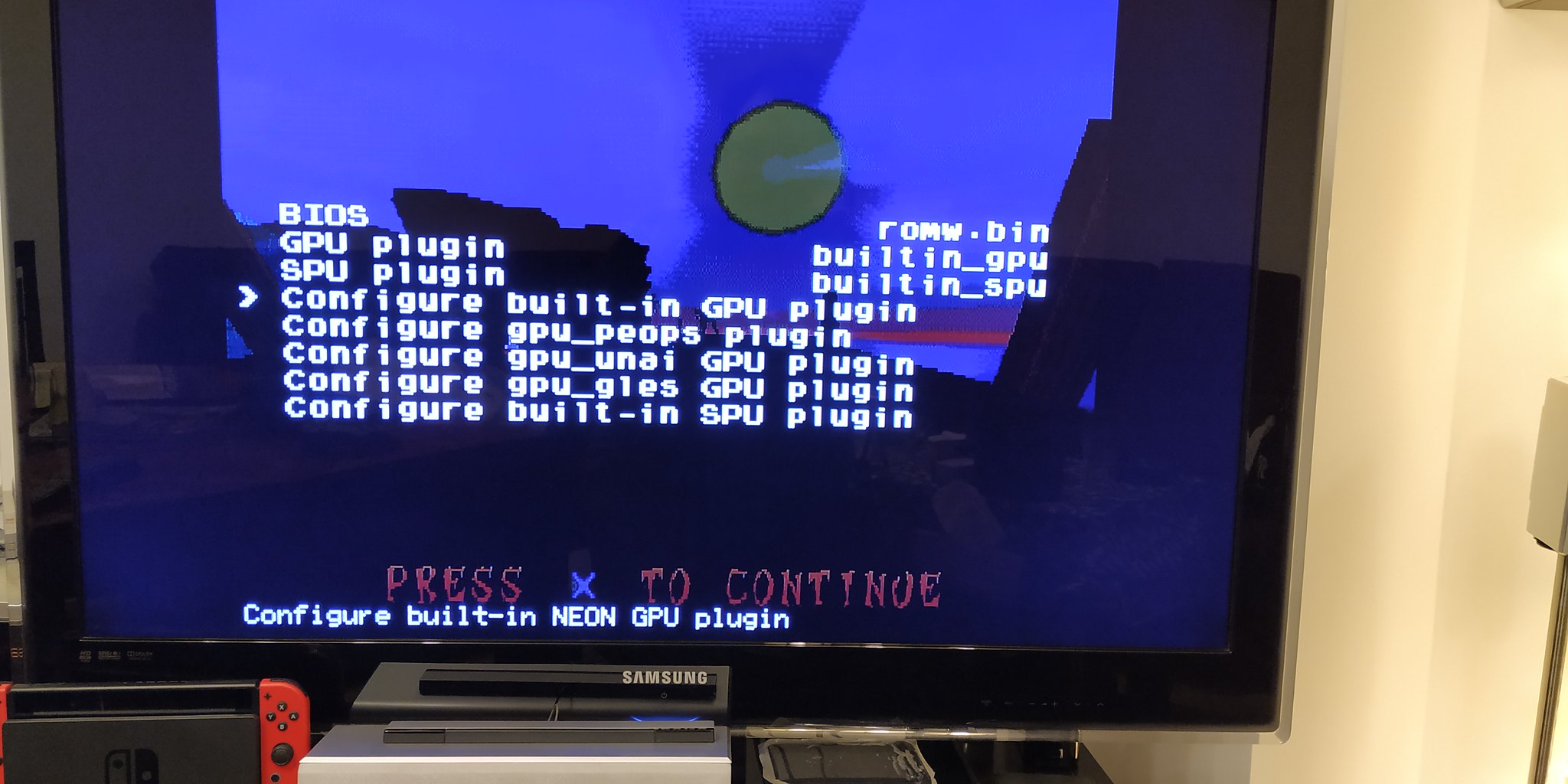
El siguiente paso es seleccionar Configure built-in GPU plugin
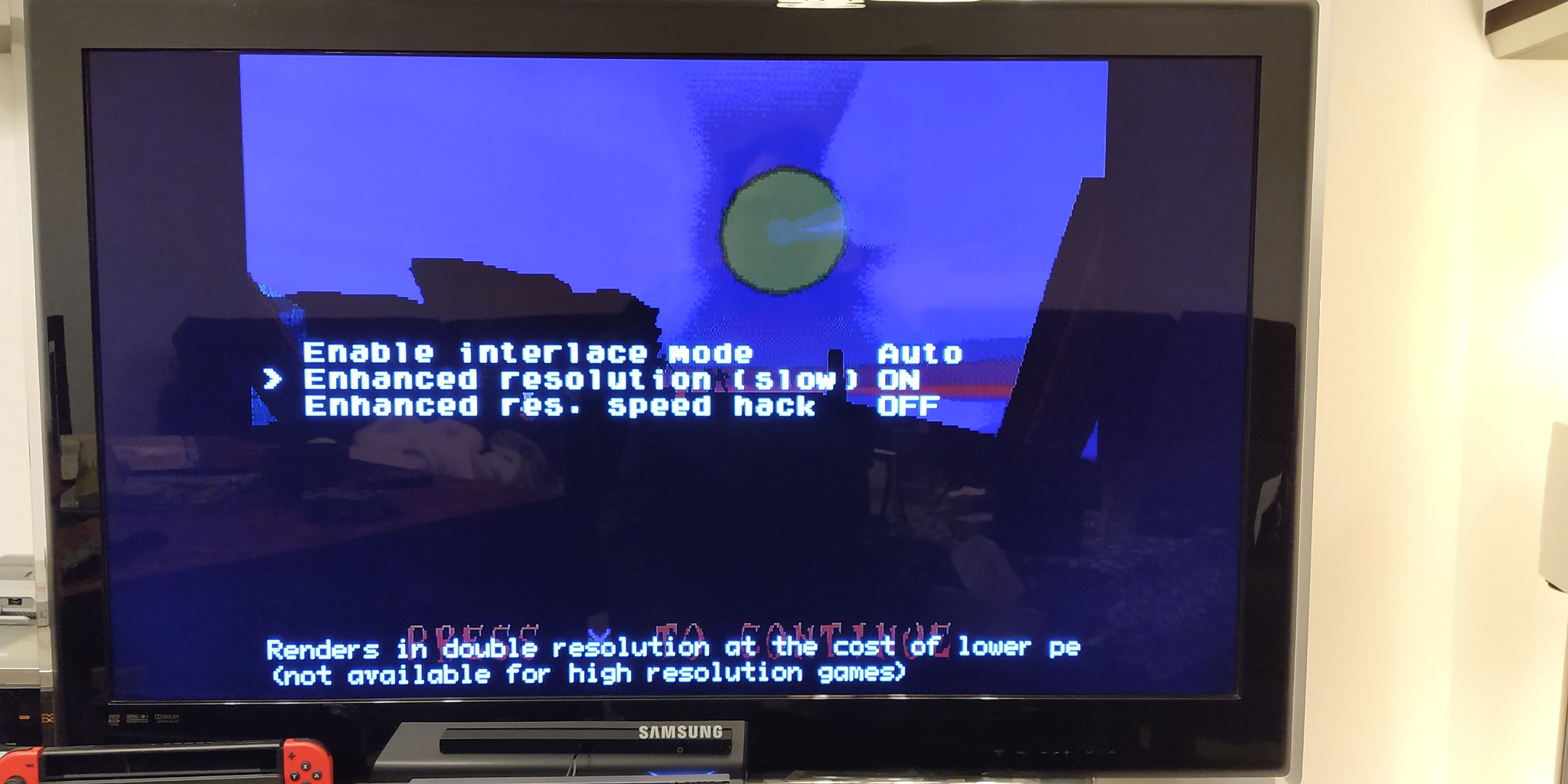
En Enhaced Resolution hay que dejarlo en ON como en la imagen. Aunque pone slow, no hay de qué preocuparse, no afecta en nada al rendimiento.
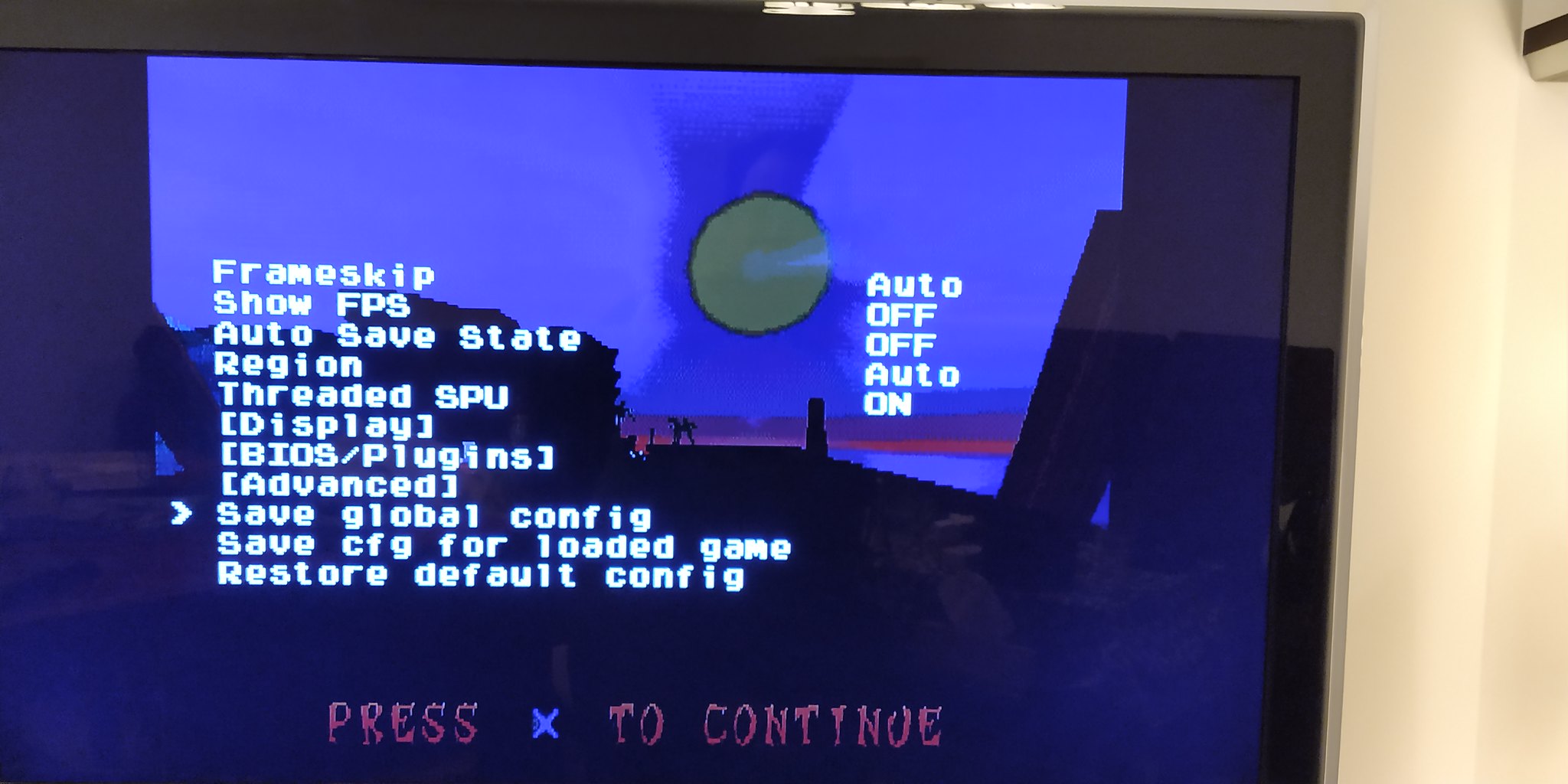
Por último, vamos dando al botón de círculo hasta que llegamos a la pantalla anterior a la inicial y seleccionamos Save global config para guardar nuestros cambios.
El resultado es una mejora más que notable en los juegos en 3D y, sobre todo los que están en baja resolución. En Crash Team Racing la imagen mejora mucho como se puede ver.
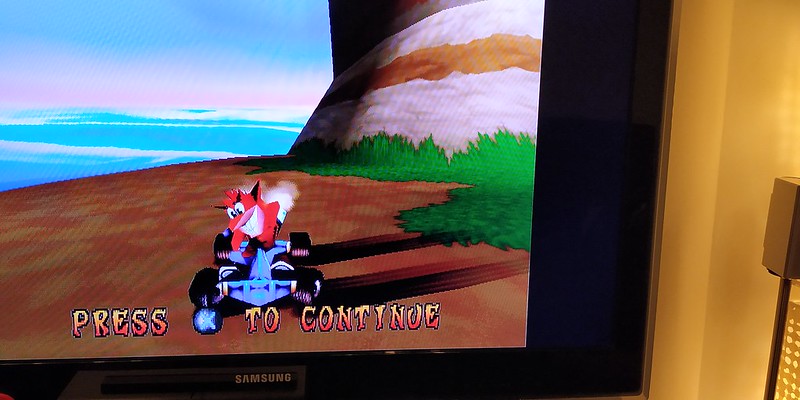 Las líneas están mucho más definidas y hay muchos menos dientes de sierra.
Las líneas están mucho más definidas y hay muchos menos dientes de sierra.
Conforme se descubran nuevas mejoras iremos actualizando. Espero que esta os haya gustado.
Saludos fremen.
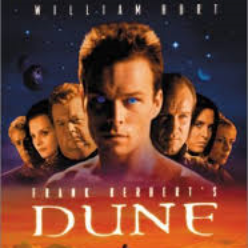
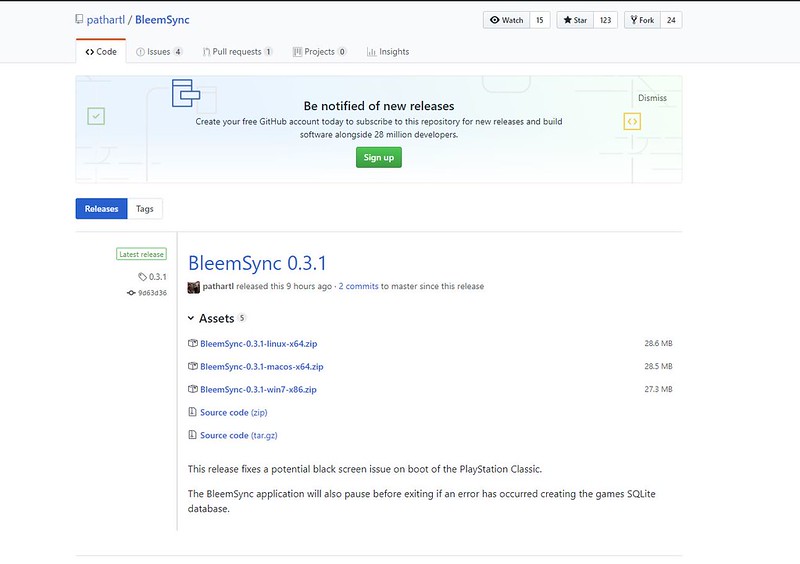

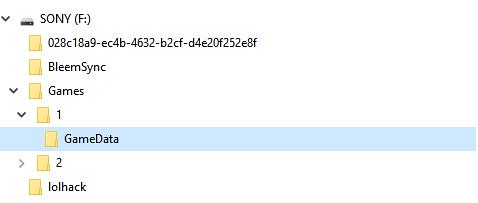
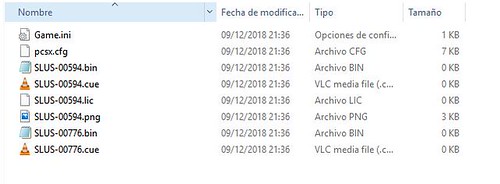
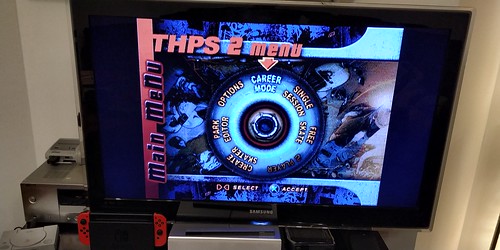
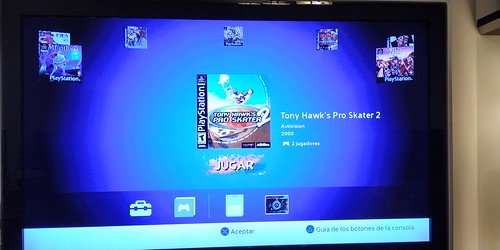
2 comentarios en «Añadir juegos a la Playstation Classic Mini con BleemSync y mejora de los gráficos.»