Actualización 19/02/2022
Han pasado dos años y hemos preparado una nueva entrada en Tutorial para hacer Backup de los juegos en GOG.com y GOG Galaxy 2.0
GOG.com es si duda mi tienda online favorita de videojuegos. Todos sus juegos son sin DRM, guarda partidas en la nube, rescata los juegos antiguos y los retoca para que funcionen en equipos actuales, casi todos los juegos llevan extras de regalo, tiene muy buenos precios y puedes devolver los juegos si no te convencen después de haberlos jugado un par de horas.
Además, tiene un sencillo sistema para hacer backup de los juegos que compras en su tienda. Puedes hacer backup a través del navegador, lo que resulta pesado incluso con un solo juego si tiene extras o manuales. Su aplicación cliente Galaxy es mucho más práctica y es la que vamos a utilizar aquí.
Hay noticias inquietantes respecto a GOG.com. Hace unas semanas despidieron a diez trabajadores, han suspendido el servicio por el cuál te compensaban si no comprabas en dólares por al diferencia que pudiera haber entre esa moneda, Euros o Rublo, y el Dólar, y recientemente se ha publicado el informe financiero que muestra unas ganancias de apenas 7.800,00 $.
Estas noticias son inquietantes aunque le tienda genera unas ventas anuales de 34 millones de dólares y el tener beneficios significa que están cubiertos todos los gastos, deudas y nóminas y además están esos casi ocho mil dólares.
Si consiguen reducir los gastos aumentarán las ganancias y al situación revertirá rápidamente. Sin embargo, siempre pueden ir las cosas peor por la competencia de servicios nuevos como Stadia que pueden robar clientes que prefieran jugar en streaming. Y nos podemos encontrar con que un día esta magnífica tienda cierre y nos preguntemos dónde están los juegos que hemos ido comprando.
Para la calma y tranquilidad de espíritu he preparado este sencillísimo tutorial para hacer copia de seguridad de los juegos comprados en GOG.com.
Solo se necesita el cliente de GOG, Galaxy, y espacio en un disco duro.
1.- Ir a la web: Https://www.gog.com
2.- Descargar e instalar GOG Galaxy. El botón para descargarlo está abajo del todo de la página.
3.- Una vez descargado nos aparece el icono de GOG Galaxy y solo tenemos que hacer doble clic con el botón izquierdo del ratón.
4.- Ahora que ya estamos dentro de Galaxy, en la columna de la izquierda, en la parte superior, está el icono de GOG. Si pinchamos en él, nos sale un desplegable. En él tenemos que hacer clic sobre Configuración.
5.- Aquí debemos clicar en Descargas y, en la opción Other Downloads Folder, elegir dónde queremos que se guarden los backups de los juegos.
6.- En mi caso es en un disco duro externo de 2 Tb
7.- Ahora hacemos clic, en Library, en la parte superior central, y se desplegarán todos los juegos adquiridos en la tienda. Elegimos el primero del que queremos hacer backup y en la pequeña flecha descendente que tiene debajo de la foto del juego, hacemos clic y elegimos a continuación Backups & Goodies-
8.- Se nos abrirá una pantalla con el título del juego, parches y extras del juego. Cada uno de estos es un enlace para descargarlo. Muy importante, también aparece el enlace para descargar nuestras partidas guardadas en la nube para poder continuar desde dónde lo dejamos. Debemos hacer clic sobre cada uno de los enlaces que queramos hacer backup.
9.- Veremos cómo comienza la descarga porque en la columna de la izquierda, en la parte inferior, aparecen descargándose todos los archivos sobre los que hemos clicado.
10.- Una vez se termina de descargar el juego, las partidas guardadas, los parches y los extras, podemos ver en el disco duro que hay una única carpeta con el nombre del juego.
11.- Dentro de la carpeta está el instalador del juego y todos los archivos.
Así se hace con todos los juegos y el programa irá creando sucesivas carpetas conforme se van bajando.
Para instalarlos posteriormente solo hay que hacer doble clic sobre el instalador del juego que es el que tiene el nombre del juego seguido de la extensión.exe. En este caso es «setup_amnesia_the_dark_descent_1.41_(24278).exe»
Resulta realmente práctico el GOG Galaxy porque va encolando todos los juegos que se le van añadiendo y cuando termina crea las carpetas y todos los archivos descargados asociados al juego están en la carpeta del juego.
Pues no tiene más, con estos backups la salud financiera de la empresa de Cd Projekt RED no nos preocupará en cuanto a que se pierdan todos los juegos adquiridos. Además de poder llevárselos a cualquier sitio e instalarlos sin necesidad de depender de la conexión a internet.
El backup completo de los juegos de GOG. Son 609 Gb y cientos de horas de juego.
Espero que os haya resultado útil y sencillo. Cualquier duda ponedla en los comentarios e intentaré resolverla.
Saludos fremen.
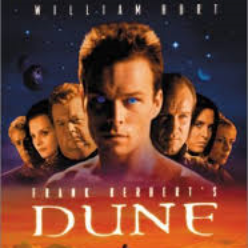
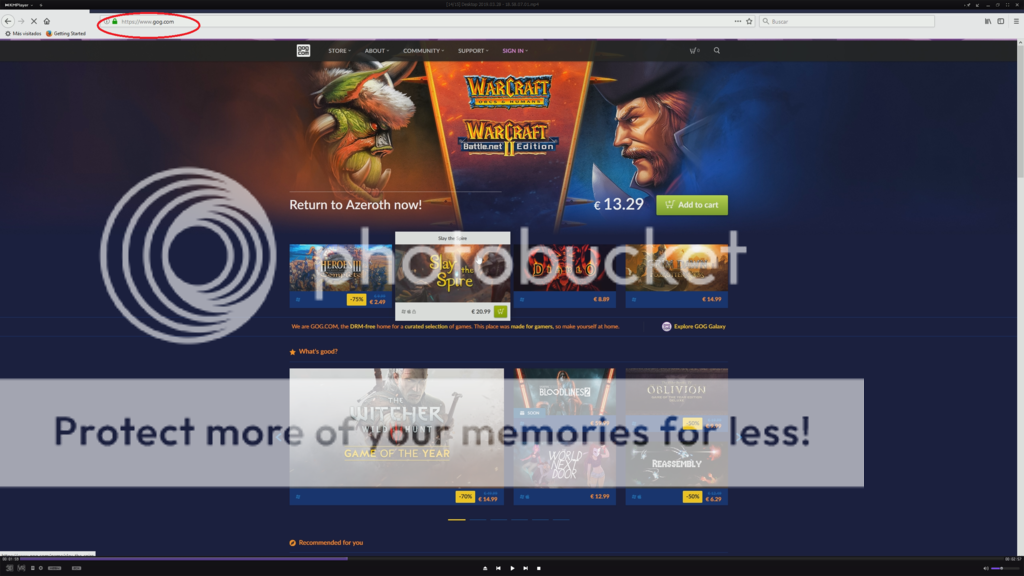
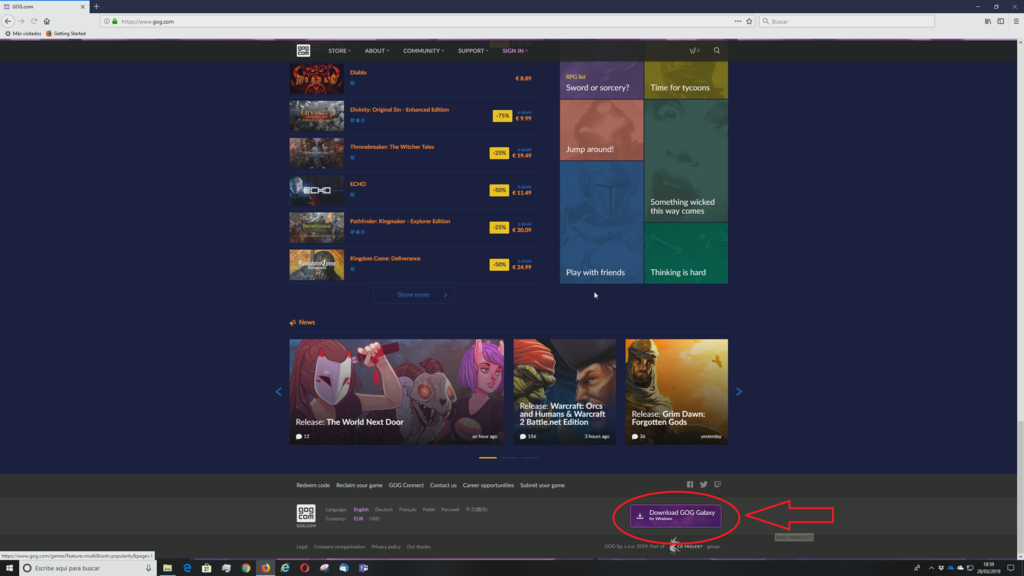
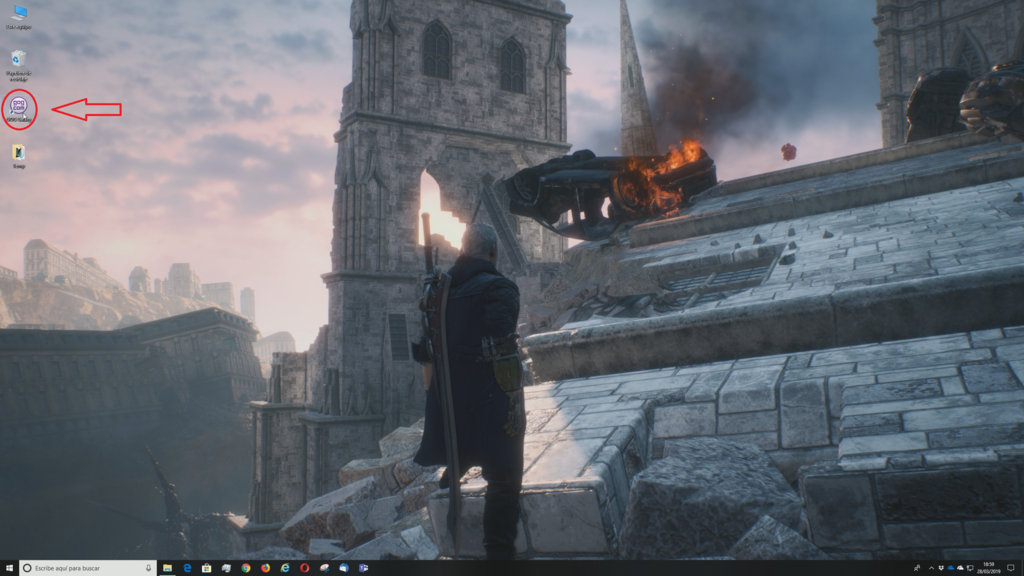
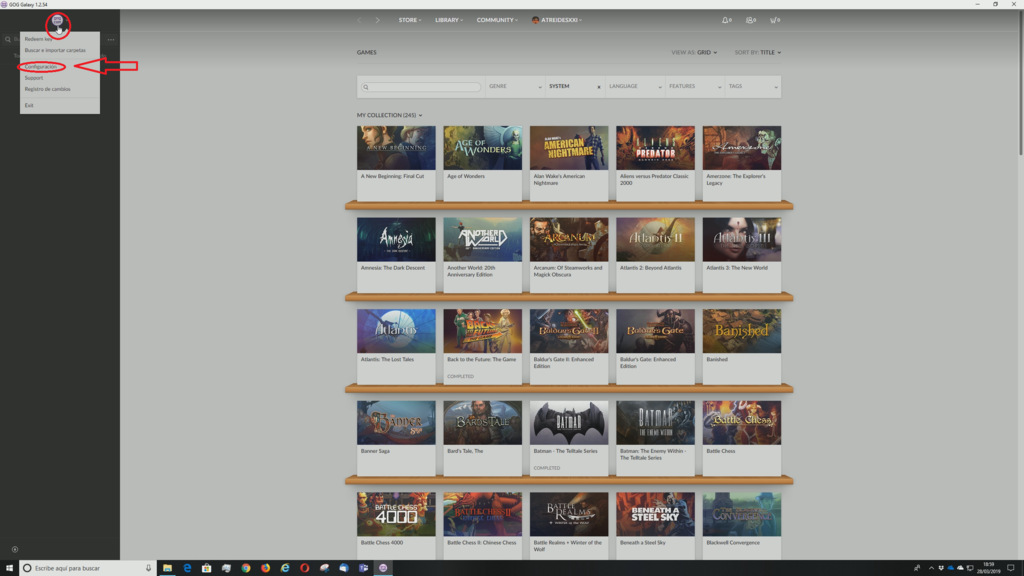
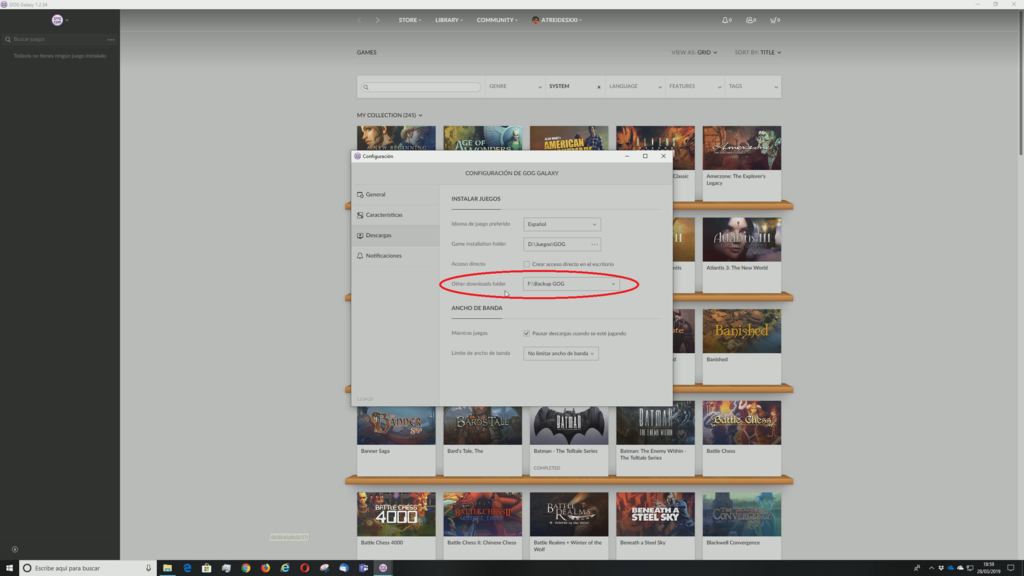
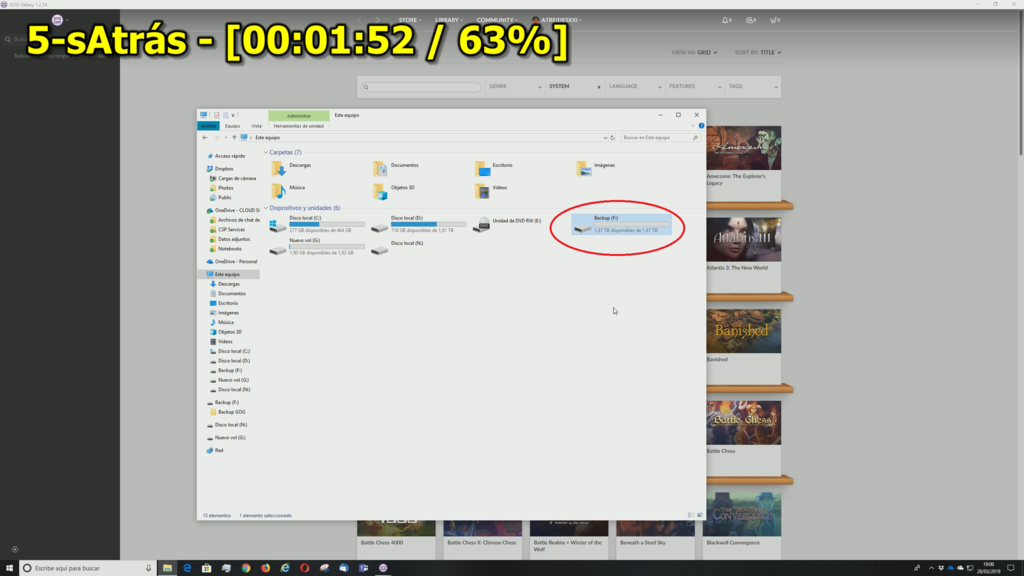
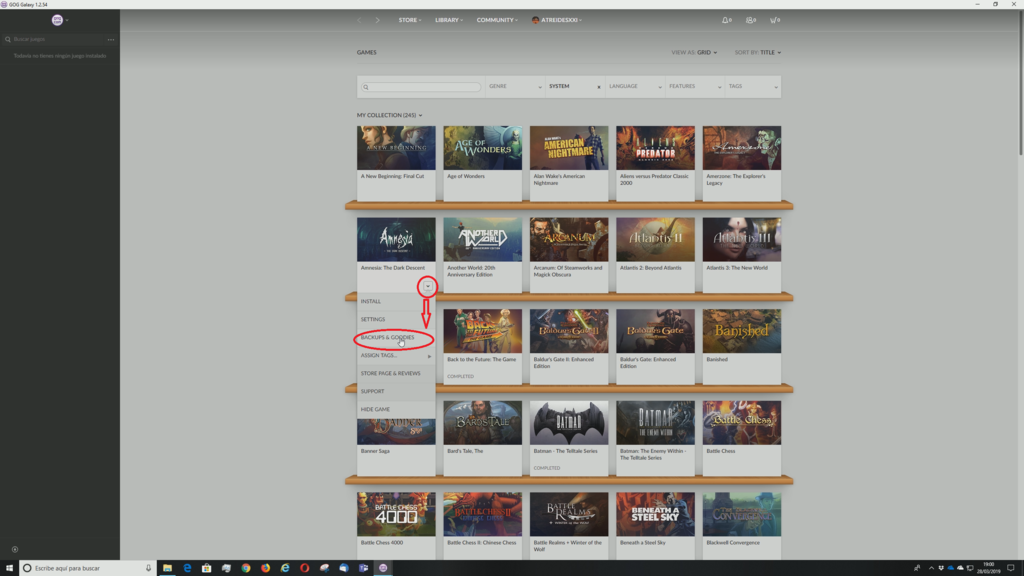
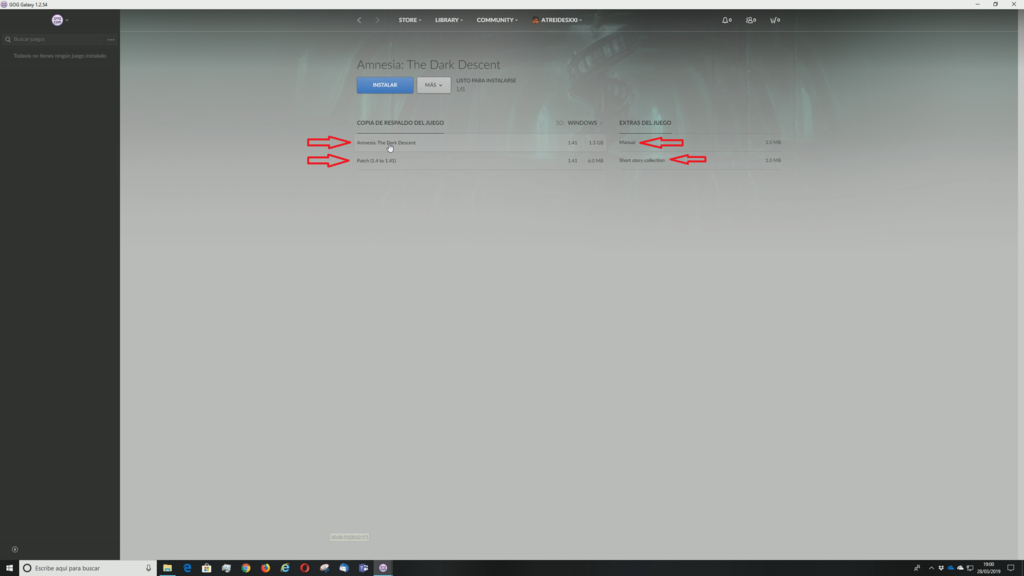
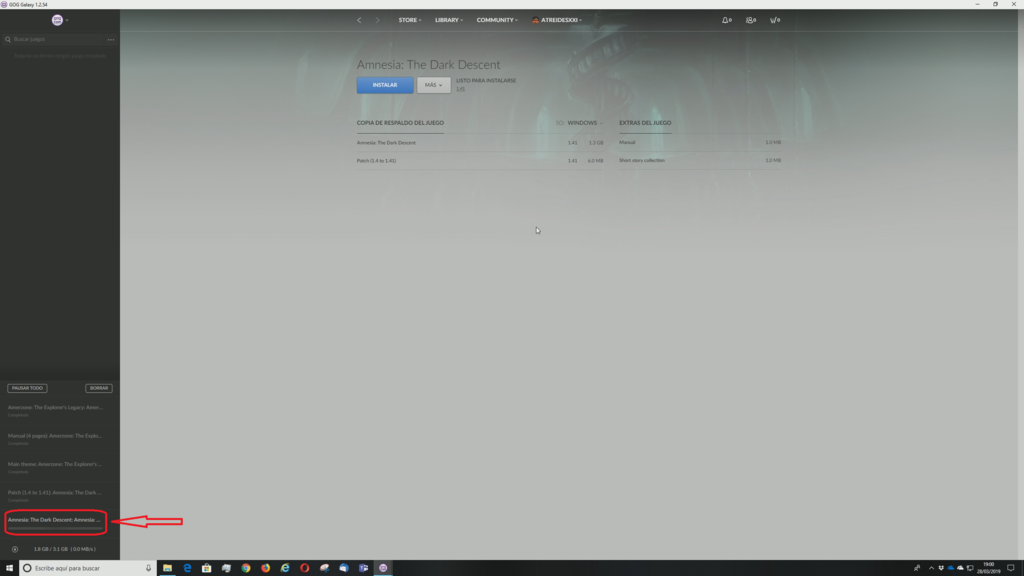
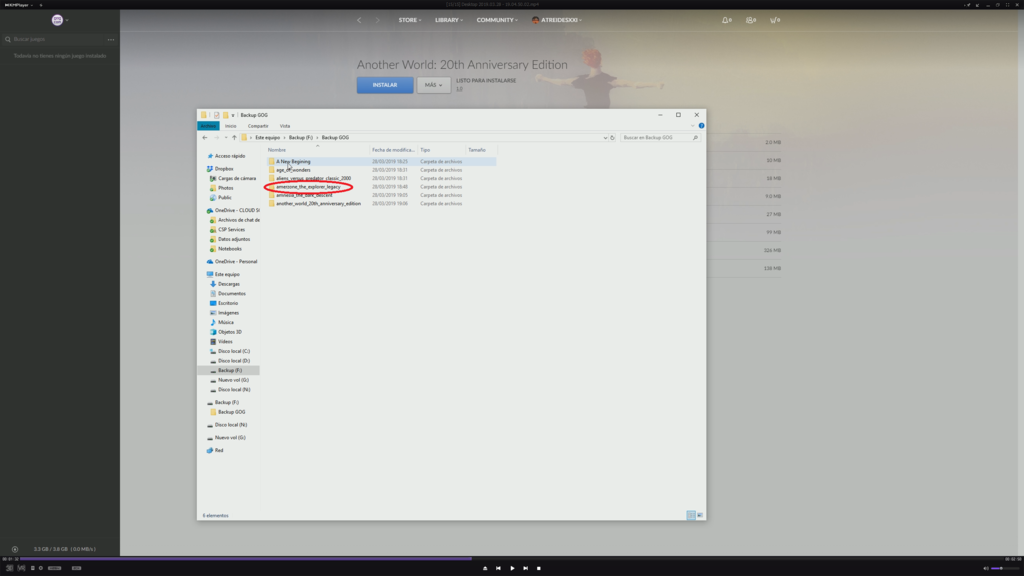
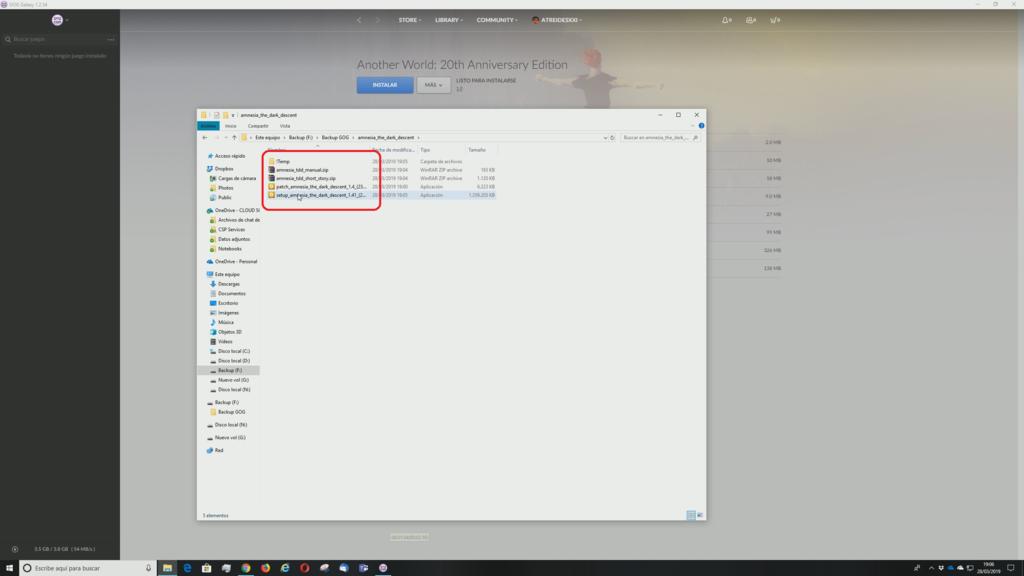
3 comentarios en «Tutorial para hacer backup de tus juegos en GOG.com»