Tenemos en el blog hasta tres tutoriales más para la Playstation Classic pero en este caso, dado que la versión 1.2 es la última, la más estable y parece que la definitiva, hemos optado por hacer un tutorial para que aquél que aún tenga la consola sin tocar, sepa cómo hacerlo porque hay muchos tutoriales para las versiones anteriores pero muy pocos para la última versión.
Esta nueva versión tiene las siguientes mejoras:
Soporte de red agregado
Se agregó soporte de carpeta con la aplicación de carpeta en la consola
Se agregó la aplicación Game Manager en la consola
RetroArch actualizado a 1.7.8
Problemas resueltos con la herramienta de transferencia y archivos pbp
Identificación de herramienta de transferencia mejorada
Problema solucionado con el generador de listas de reproducción RetroArch
Se corrigió el problema de lanzamiento de varios discos del emulador de stock
Se agregaron nuevas variables de configuración a la interfaz de usuario web
Se agregaron nuevas variables de configuración al menú de configuración
Menú de configuración modificado para cargar dinámicamente variables modificables del archivo
Son mejoras menores comparadas con la inclusión del OTG o de la carpeta Transfer, como vimos en el Tutorial: Actualización Playstation Classic Mini a Bleemsync 1.1 y OTG
En el vídeo tenéis el tutorial pero por si preferís poder seguirlo leyéndolo, a continuación lo tenéis:
Lo que se necesita está en los siguientes enlaces, todos de la fuente original:
Bleemsync 1.2:
https://classicmodscloud.com/bleemsync/BleemSync1.2.0.zip
Kernel modificado:
https://classicmodscloud.com/bleemsync/LBOOT.EPB
Carátulas:
https://drive.google.com/drive/folders/17AtsYXAH_eX-jj4l-6lsTdJ2dxz8Sl-c
Formatear Fat32:
http://www.ridgecrop.demon.co.uk/index.htm?guiformat.htm
1.- Descargar Bleemsync 1.2
 2.- Formatea la llave USB y renómbrala como SONY. Si la llave tiene una capacidad mayor de 32 Gb necesitarás una herramienta para hacerlo. Yo he utilizado Guiformat y es muy senncillo, ejecutar la aplicación, elegir con cuidado la unidad a formatear y en un instante estará en Fat32. Cuando se haya modificado la consola se podrá cambiar el sistema de archivos a NTFS o ExFat, pero para poder hacer las modificaciones es imprescindible en Fat32.
2.- Formatea la llave USB y renómbrala como SONY. Si la llave tiene una capacidad mayor de 32 Gb necesitarás una herramienta para hacerlo. Yo he utilizado Guiformat y es muy senncillo, ejecutar la aplicación, elegir con cuidado la unidad a formatear y en un instante estará en Fat32. Cuando se haya modificado la consola se podrá cambiar el sistema de archivos a NTFS o ExFat, pero para poder hacer las modificaciones es imprescindible en Fat32.
3.- Extraemos Bleenmsync 1.2 en la raíz de la llave USB que hemos renombrado como SONY
4.- Extraemos de forma segura la llave y vemos a la consola.
5.- En la consola desconectada de la corriente eléctrica, conectamos la llave el el segundo USB frontal de la consola. Es recomendable que esté conectada con le cable HDMI al televisor para ver qué está haciendo Bleemsync.
6.-Conectamos la alimentación, cuando el led se ponga naranja encendemos y dejamos que se actualice. Tarda en torno a 5 minutos.
7.- Cuando haya acabado, se apagará. Cuando el led esté en naranja, volvemos a encender la consola. Ahora hará copia del kernel y de los archivos necesarios para una restauración si algo fallara. Tarda un poco y se ve mientras tanto como parpadea el led en verde y rojo. Después cargará el payload en la consola y cuando termine saldrá un mensaje de que se va a reiniciar. No es verdad, lo que hará será apagarse.
8.- Retiramos el cable de corriente y entonces retiramos la llave USB para llevarla al ordenador.

9.- Ahora es el momento de hacer una copia de seguridad del Kernel y los demás archivos de backup. No se deben borrar de la llave USB pero sí hay que tener una copia aparte. Están en USB:\bleemsync\backup. Lo suyo es copiar la carpeta Update en una ubicación segura.
10.- Lo siguiente es descargar el kernel modificado (LBOOT.EPB) y guardarlo en USB:\bleemsync\updateHecho esto, podemos retirar de forma segura el usb de la computadora y conectarlo nuevamente a la consola que tenemos desconectada de la corriente.

11.- Encendemos la consola y cargará el kernel modificado en la misma. Se apagará y encenderá hasta quedarse apagada definitivamente. Entonces encendemos la consola y ya cargará con el menú Bleemsync-Retroarch.
Con esto ya estará modificada la consola. Lo siguiente será añadir los juegos.
Lo primero que hay que tener en cuenta es que las extensiones que tienen que tener nuestros juegos para que se puedan ejecutar en la consola son: .bin/.cue, .pbp y .iso
1.- En el directorio raíz de la llave USB hay una carpeta que se llama transfer. Ahí hay que copiar todos los juegos.
2.- El siguiente paso son las carátulas. Se pueden descargar desde aquí, por ejemplo «Regionall Case Thumbnails»
3.- Una vez está descargado se descomprime y se copian todas las carátulas a la carpeta SONY://bleemsync/opt/psc_transfer_tools/covers
4.- Ahora se retira la llave del PC con seguridad y, en la consola desconectada de la corriente, conectas el pendrive en el puerto 2 del frontal de la consola. Entonces pasará automáticamente tus juegos de transfer a games. Puede tardar varios minutos y cuando termine saldrá el menú de inicio. Vamos a Bleemsync y ahí veremos todos los juegos con sus carátulas.
Con esto ya estaría pero vamos a comentar un par de detalles interesantes.
En el menú inicial, pulsando L1 accedemos a Settings que nos da distintas opciones de personalización como quitar la música, modificar el inicio o cambiar el tema de la consola.
Si hay algún problema o por la razón que sea queréis devolver a la consola a su estado de fábrica lo que hay que hacer es:
Crear un archivo llamado UNINSTALL en USB:\bleemsync\flags\. Da igual el tamaño pero tiene que estar en Mayúsculas y sin extensión
Conecta el usb a la consola si electricidad, conéctala a la corriente y enciéndela como de costumbre.
Espera hasta que un mensaje en la pantalla notifique que es seguro apagar la consola.
Retira el cable de alimentación de la consola
Con esto quedaría la consola restaurada de fábrica.
Saludos fremen
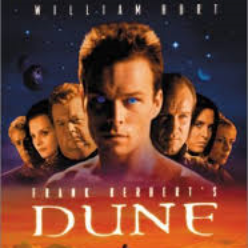
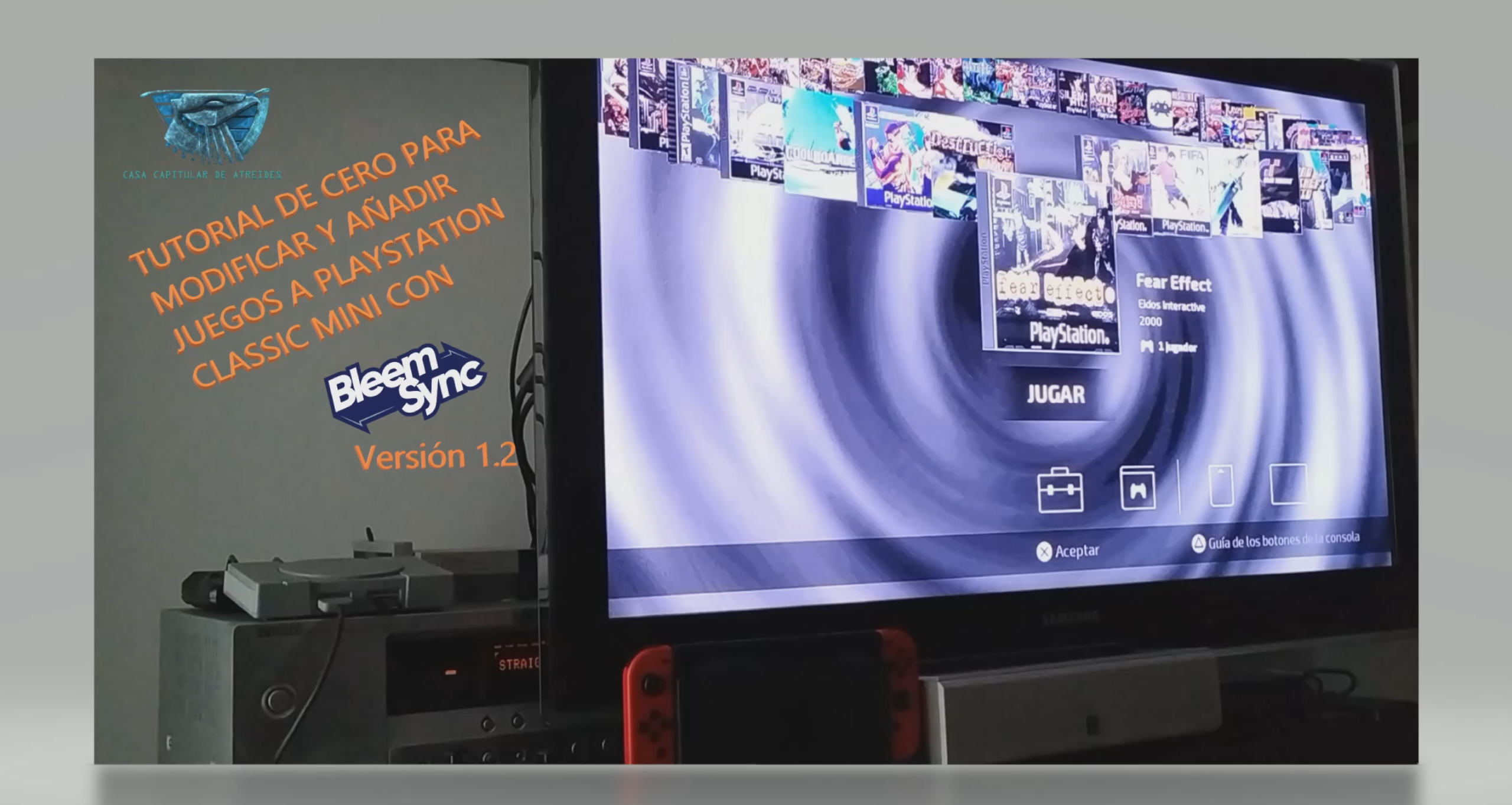

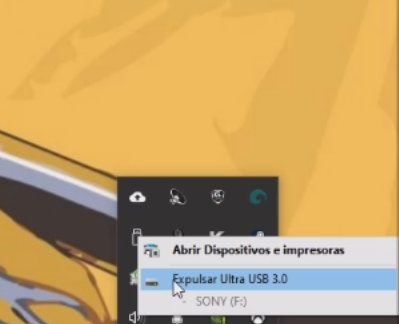






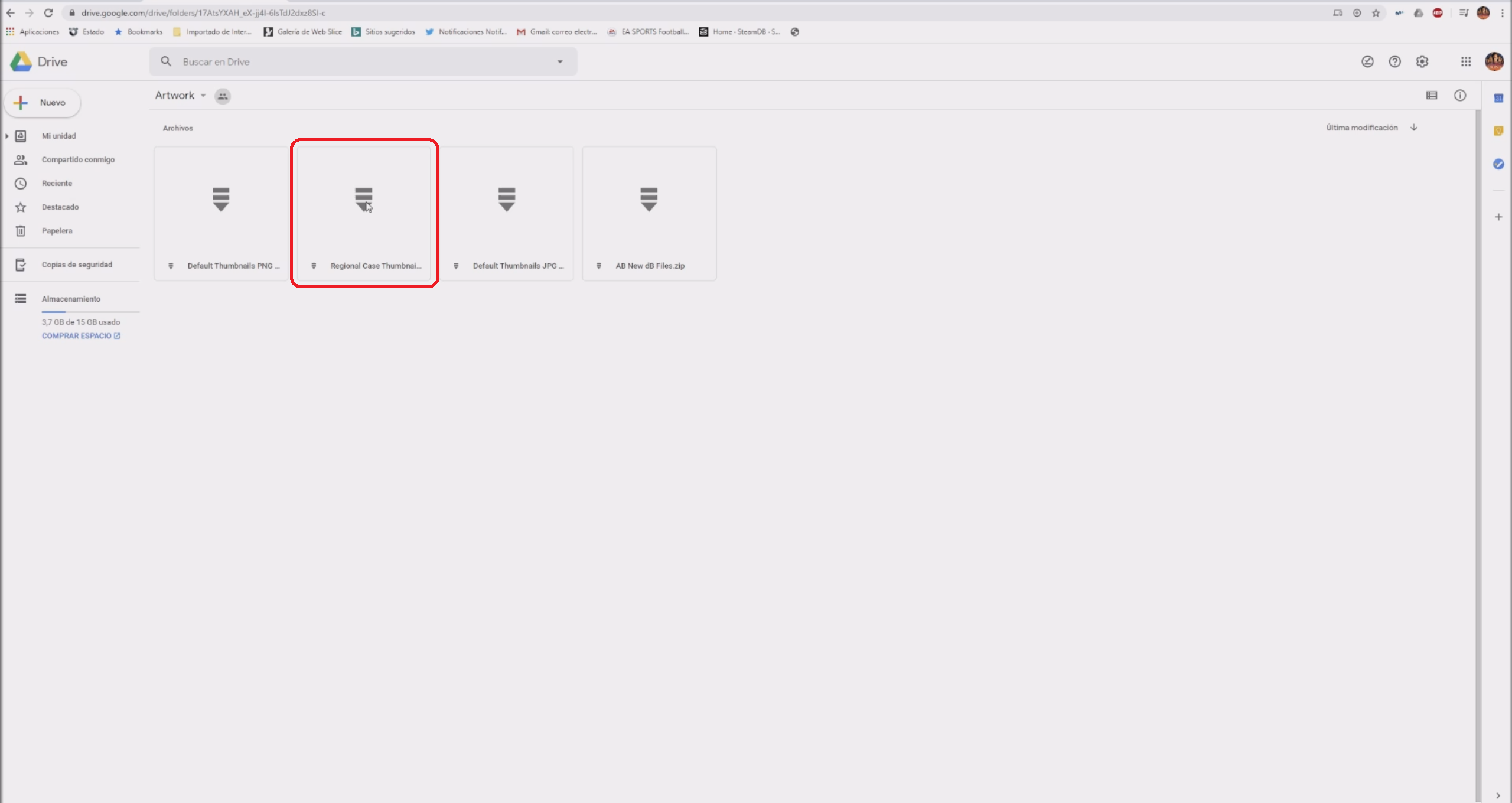



Hola, muchas gracias por el tutorial, mañana se supone que recibo mi psx classic y haré este tutorial, pero tengo una duda. ¿Con este método siempre tienes que tener el pendrive conectado la consola para poder jugar a los juegos nuevos?
Gracias.
Hola! Espero que la disfrutes. Sí, hay que tener una llave USB para los juegos añadidos porque son bastante grandes y la consola no tiene mucho espacio. Para poder disfrutar de los dos mandos y que no te ocupe un puerto se puede utilizar un OTG que se conecta al puerto que va a la electricidad y te permite conectar ahí la llave USB y la electricidad. Espero que salga muy bien. Saludos fremen