Partamos de la base de que la Mega Drive Mini es la mejor «Mini» de cuantas han salido por cantidad de juegos, 42, por la calidad inmensa de prácticamente todos ellos y por la cantidad de juegos inéditos que lleva, dos Darius y Tetris. Además del mimo con las portadas, y sobre todo, por haber contado con Yuzo Koshiro para la música de los menús. Es una consola fantástica, una réplica de la original realmente preciosa.
Sin embargo, 42 juegos en un catálogo de cerca de 900 juegos hace que obligatoriamente se queden fuera algunos de nuestros juegos favoritos.
Por otro lado, la consola mini incluye los juegos de Mega Drive, pero sin incluir los juegos de los dispositivos que sacó Sega para aumentar su potencia, como son Sega 32x y Mega-CD.
Con este tutorial se puede modificar la consola para añadir los juegos de Mega Drive que se quieran y también los juegos de 32X en la misma consola de una forma realmente sencilla.
Cómo añadir los juegos de Mega-CD lo veremos en el próximo tutorial, más avanzado.
Hay algunas cosas que necesitaremos:
El software project Lunar, que se descarga desde la web de sus creadores: https://modmyclassic.com/project-lunar/#Where_to_Download
Los juegos que queráis incorporar. Los de Mega Drive tienen que ser con extensión .md, .bin y .gen
Los de Sega 32X tienen que llevar la extensión .32X
Con esto comenzamos, ya veréis que es muy sencillo.
1.- Descargar Project Lunar. Hay varias versiones para descargar, la que vamos a mostraros aquí es la «Installer Version (Recommended) – 32bit & 64bit»
2.- Instalar Project Lunar
3.- Ejecutar haciendo doble clic en el enlace directo
4.- Aceptar que se inicie el proceso de instalación
5.- Denegar que salga la guía interactiva
6.- Automáticamente descargará el Payload y nos dirá que no está conectada la consola al PC. Antes de conectarla hay que poner el interruptor de encendido en ON.
7.- Entonces, hay que dejar pulsado el botón RESET y conectar el cable. Se encenderá el led en rojo, parpadeará y volverá a quedarse fijo. Entonces ya se puede soltar el botón RESET.
 8.- Se instalará el programa en la consola y cuando termine hacemos clic en Finish y ya tendremos la consola lista para recibir juegos.
8.- Se instalará el programa en la consola y cuando termine hacemos clic en Finish y ya tendremos la consola lista para recibir juegos.
9.- Hacemos Clic en «Open Game Manager» y Clic en el recordatorio de que hay que hacer backup de la Nand de la consola. Lo haremos un poquito después.
10.- Ahora nos solicitará sincronizarse por primera vez con la consola. Le diremos que sí para ver qué espacio queda libre.
11.- Una vez a sincronizado es el momento de hacer copia de seguridad. Hacemos clic en Tools/Advanced/Export Backup y elegimos dónde queremos que nos guarde el backup. Este backup es MUY IMPORTANTE porque es el backup específico de esa consola , sirve para recuperarla si hay un desastre y no serviría el de otra consola.
Ahora ya podemos empezar a ponerle juegos a la consola.
1.- Hacemos clic en Add New Games y buscamos la carpeta en que tengamos las roms.
2.- Seleccionamos un juego o varios de una vez y clic en Abrir, con lo que nos aparecerá la pantalla de Project Lunar con el título del juego.

3.- Ahora hacemos clic en Get Game Information, a continuación hacemos clic sobre la carátula del juego en Scraper Matches. Con esto ya tenemos nuestro juego con la carátula

4.- En muchos juegos no es necesario porque funcionan con el emulador de serie pero algunos no. Eso se ve en que en Executor nos aparece Select Executor. Si intentamos añadir el juego si seleccionarlo el propio software nos avisará y podremos elegir el adecuado. Para los juegos de Mega Drive el que mejor funciona, si no está el de la consola, es el Picodrive.

5.- Una vez hecho esto ya se puede hacer clic en Add Game. Ahora aparecen en la pantalla lateral en un color azul que permite distinguirlos de los juegos que vienen de fábrica en la consola.

6.- Para añadir los juegos de X32 hay que seguir los pasos 1 al 5 pero con la diferencia de que estos juegos tienen que tener la extensión .X32
7.- El emulador por defecto es Picodrive que es el que mejor funciona para estos juegos. Solo queda hacer clic en Add Game.
8.- Ahora que ya aparecen todos los juegos en el listado de la izquierda, queda pulsar en Sync y el software pasará los juegos del PC a la consola.
Y ya está, con esto ya estarán instalados.
Recomendaciones:
Para borrar un juego únicamente hay que seleccionarlo y hacer clic en Remove game. Después hay que hacer clic en Sync para que se apliquen los cambios en la consola.
Si algún juego cuando lo ejecutéis aparece en una pantalla más pequeña, normalmente se resuelve borrando el juego y volviendo a instalar el juego pero haciendo clic esta vez en Force USA (NTSC) antes de sincronizar con la consola.
En el menú de Inicio, si pulsamos el botón B del mando entramos en opciones de arranque. Es interesante activar el oveclock para que al consola vaya más rápido yy evitar ralentizaciones. Es muy seguro y suele funcionar bien pero parece que no todas las consolas funcionan exactamente igual por lo que, si notáis cualquier problema, con entrar en Settings y deshabilitar la opción, solucionado.
Cuando iniciamos la consola salen un menú con tres opciones. De Retroarch y de EmuleStation hablaremos en otro tutorial. Aquí hay que acceder a Project Luna y nos saldrá el listado con todos los juegos.
No queda más que jugar y disfrutar de una gran consola y de su increíble legado.
En el próximo Tutorial veremos cómo agregar juegos de Mega Cd con un Pendrive o cómo utilizar un OTG.
Saludos fremen
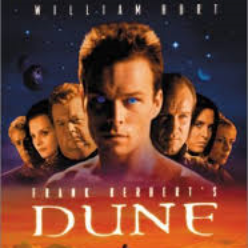


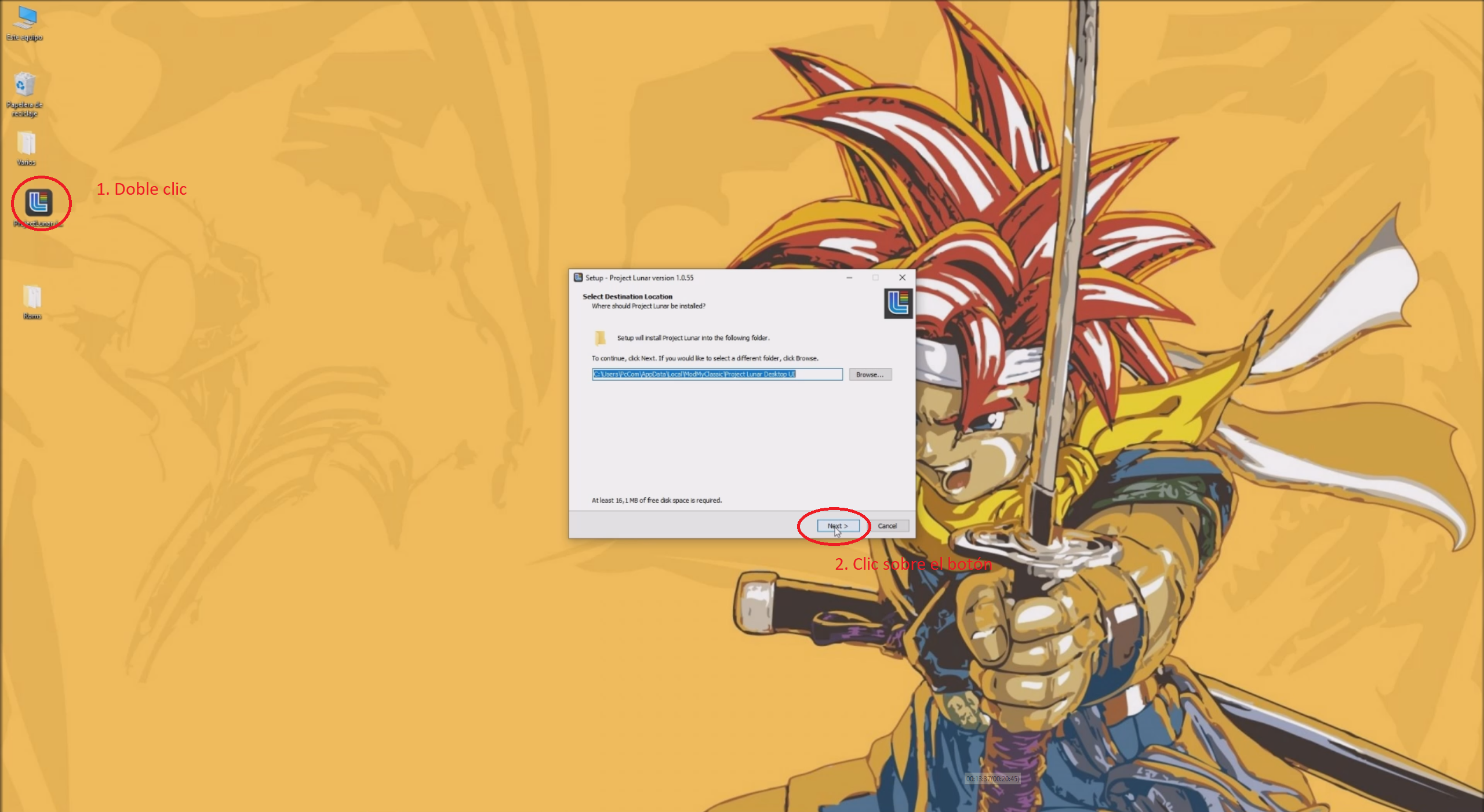

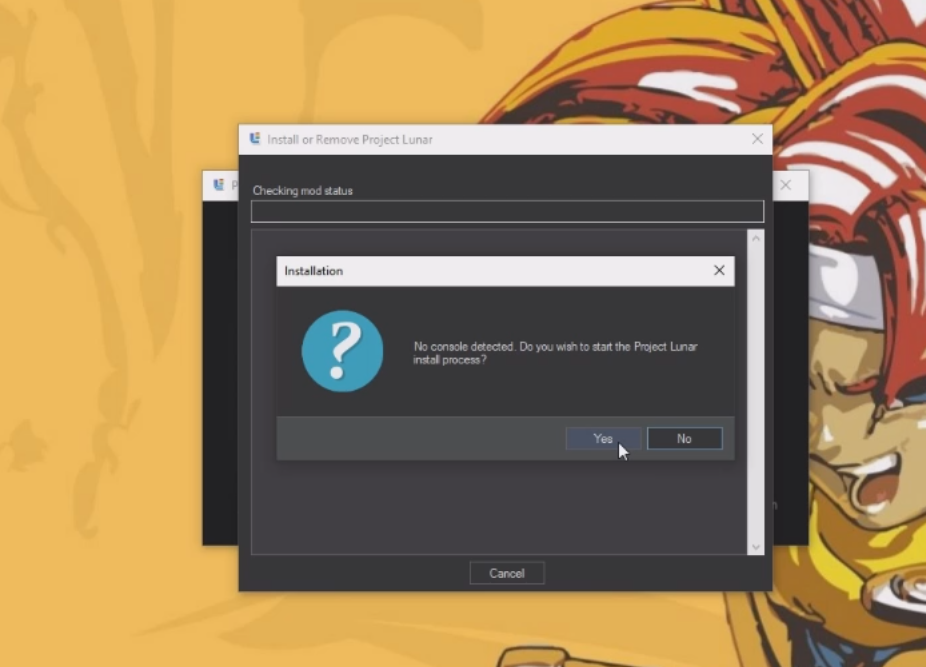
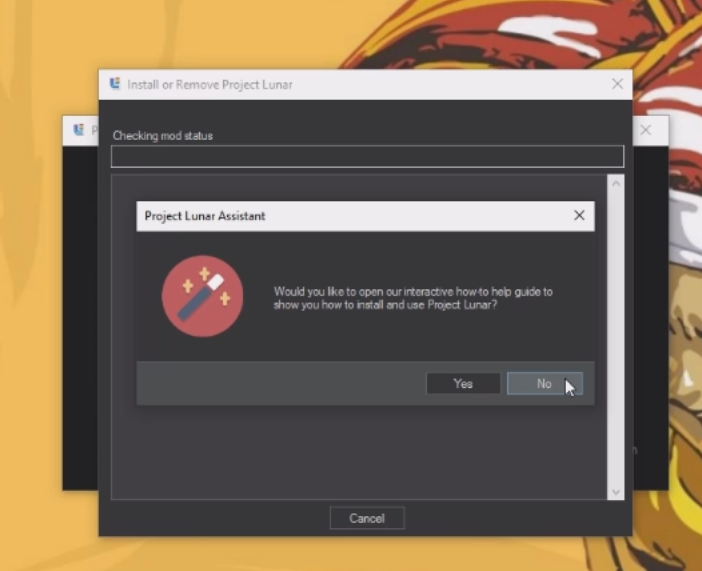


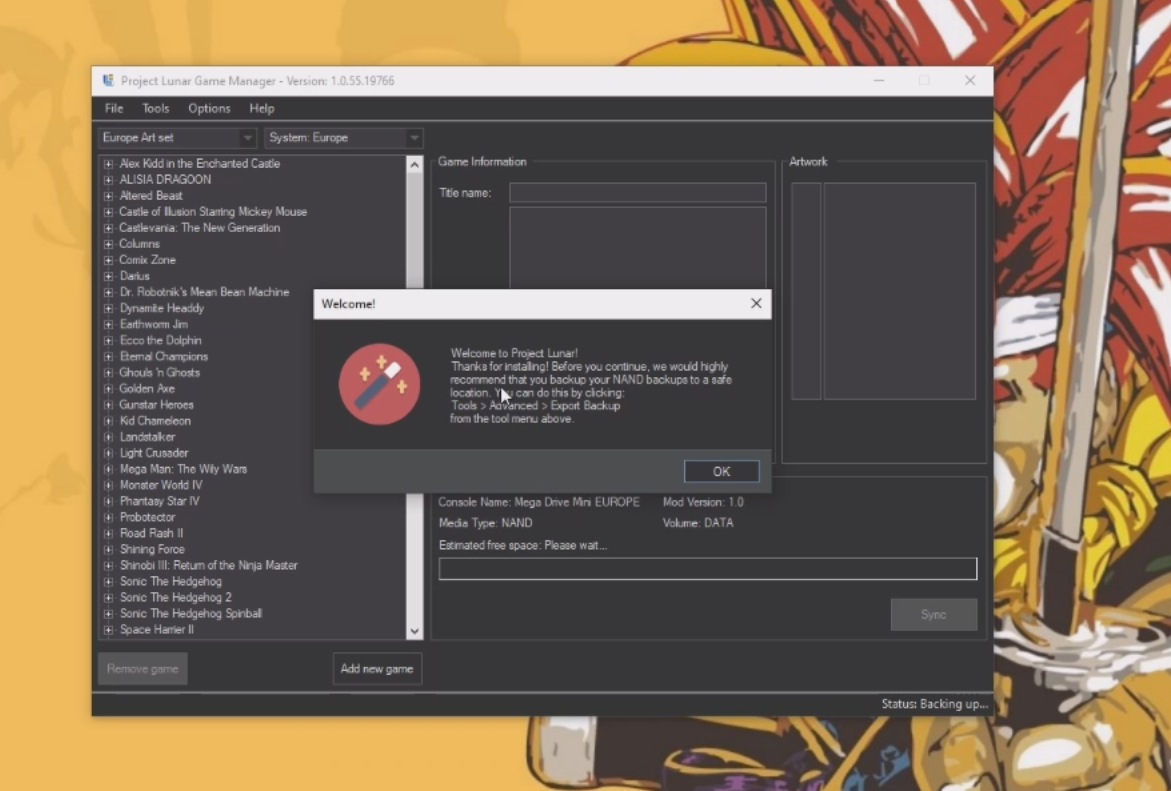

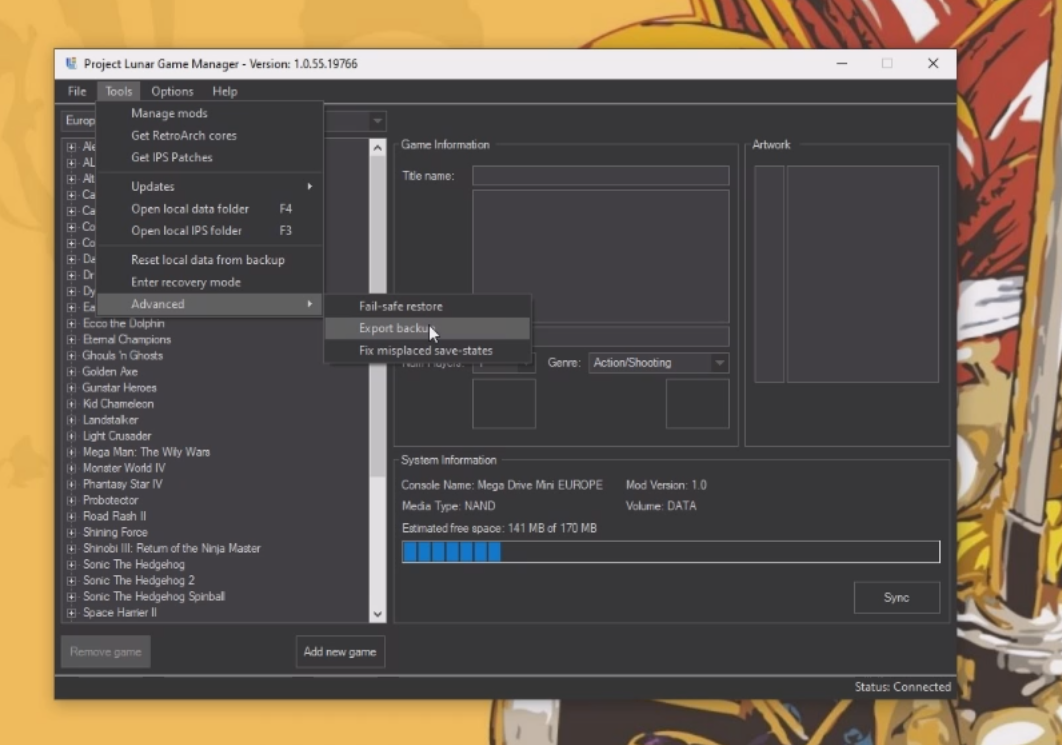
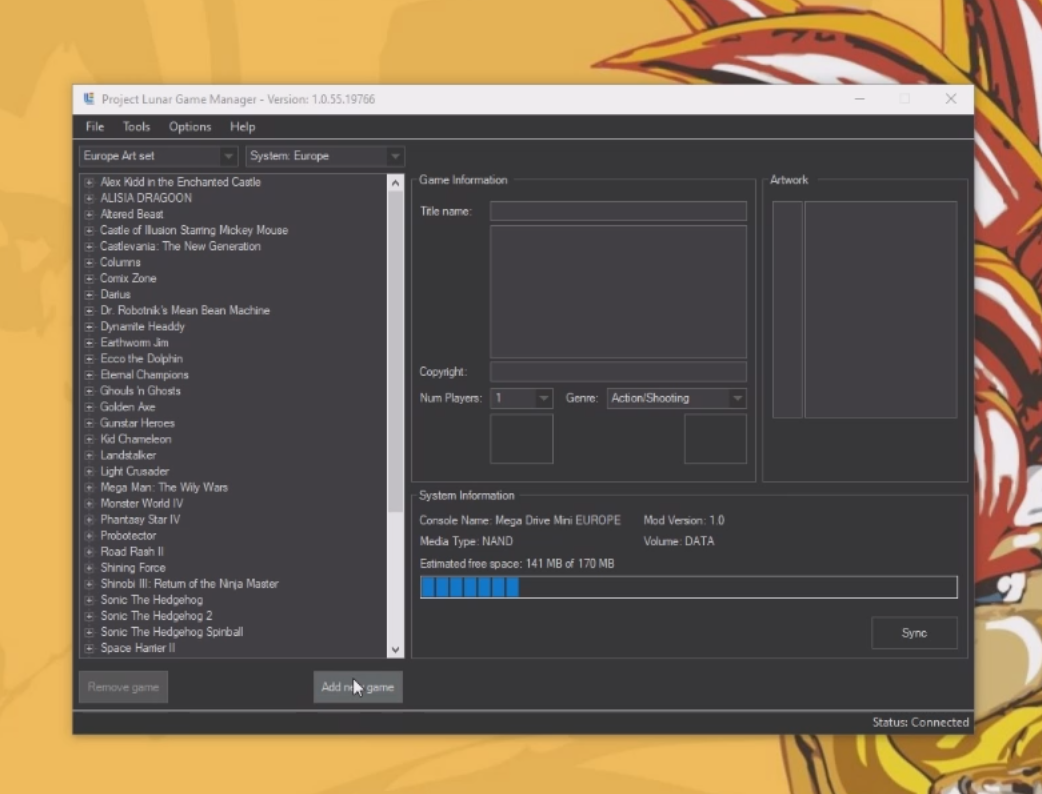

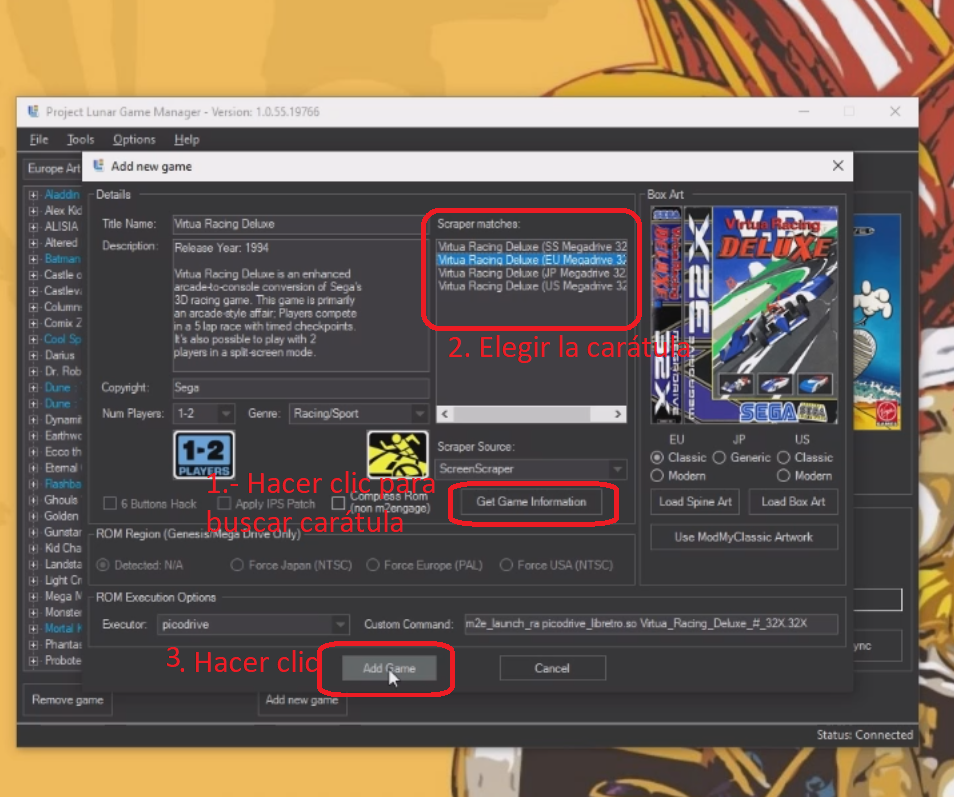
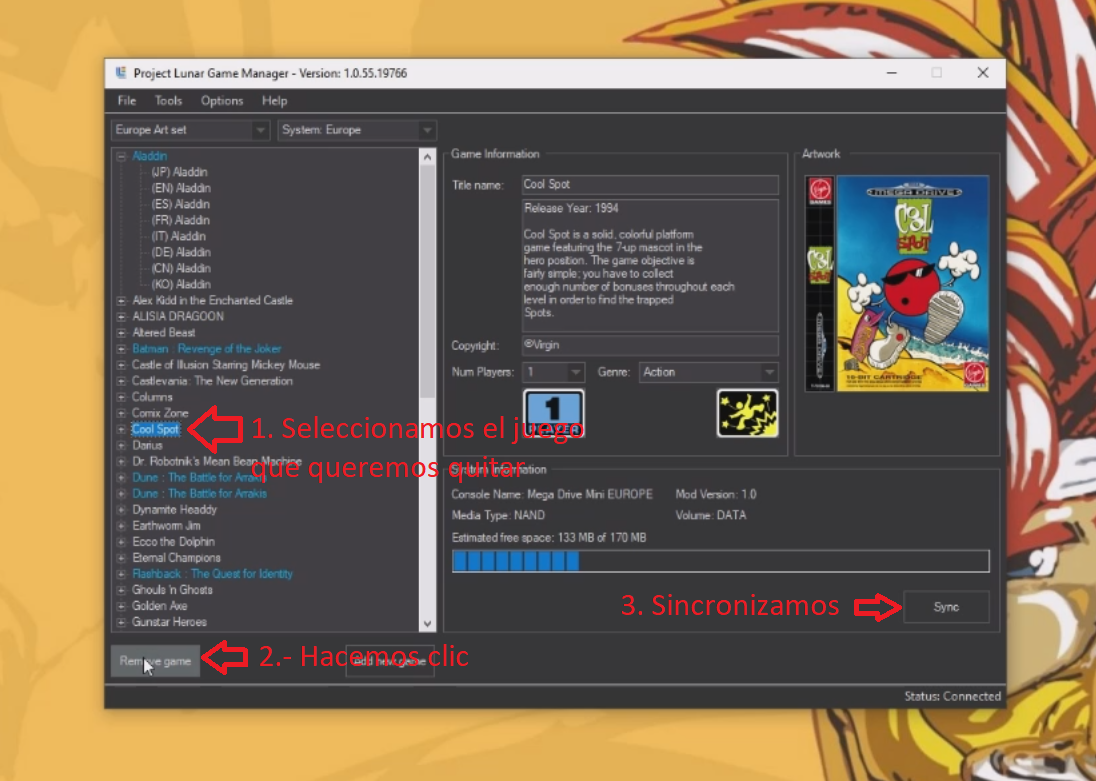

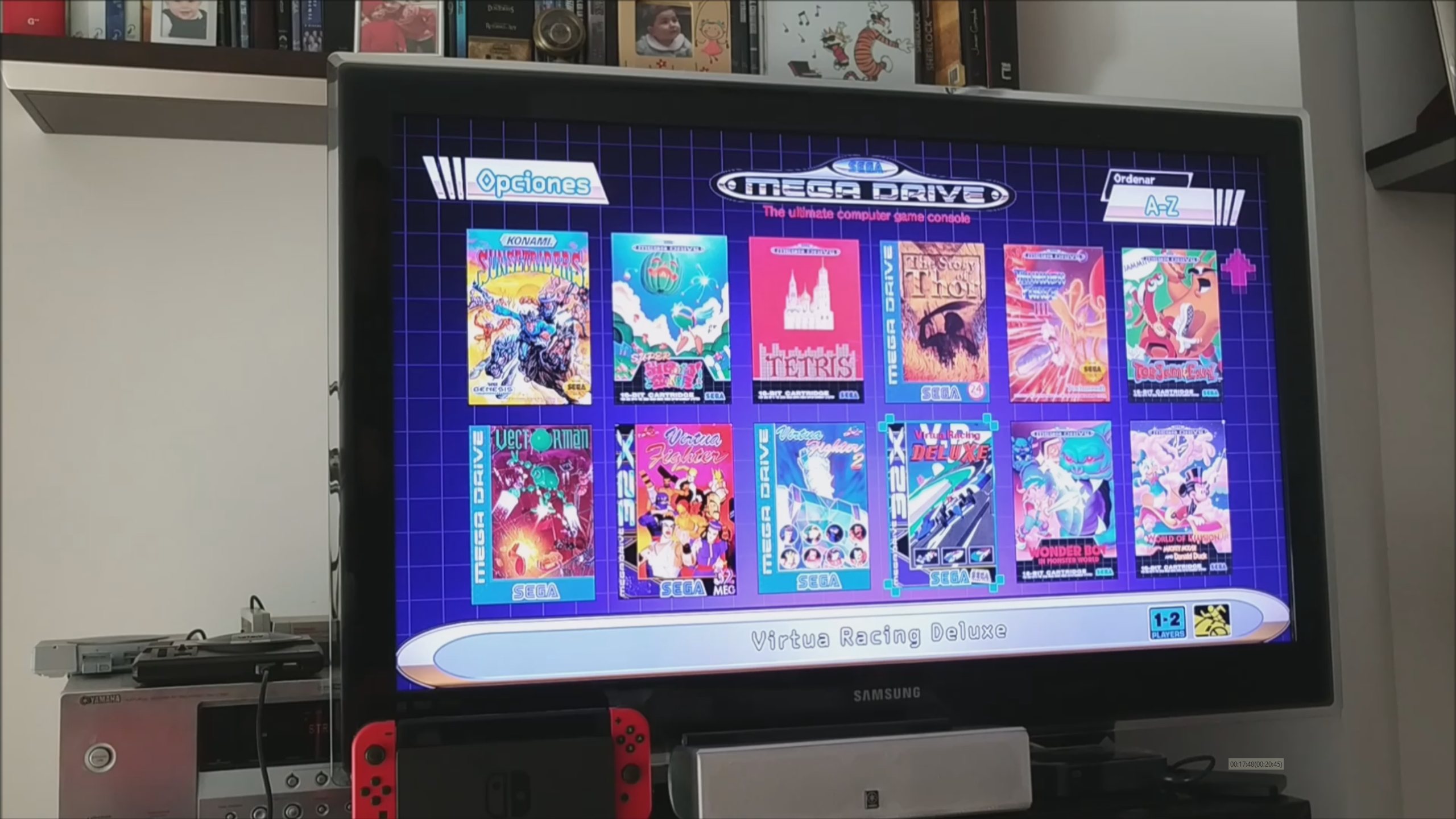

COMO HAGO PARA PODER CONECTAR LA CONSOLA DE NUEVO PARA BORRAR O PONER MAS JUEGOS PARA QUE ESTE ONLINE Y NO OFFLINE
Hola Hugo.
Si todo va bien no tiene ninguna dificultad. Solo tienes que Iniciar Project Lunar, hacer clic en Open Game Manager, conectar la consola al PC con el cable y encenderla sin pulsar el botón reset. Solo encenderla normalmente.
Hecho esto, abajo a la derecha te aparecerá «connected». Entonces haces clic en add new games y sigues los pasos del tutorial de arriba desde el 1 en adelante.
Espero que te sea útil.
Por otro lado, por favor, cuando escribas no lo hagas en mayúsculas, es molesto y en Internet significa gritar.
Muchas gracias y saludos fremen